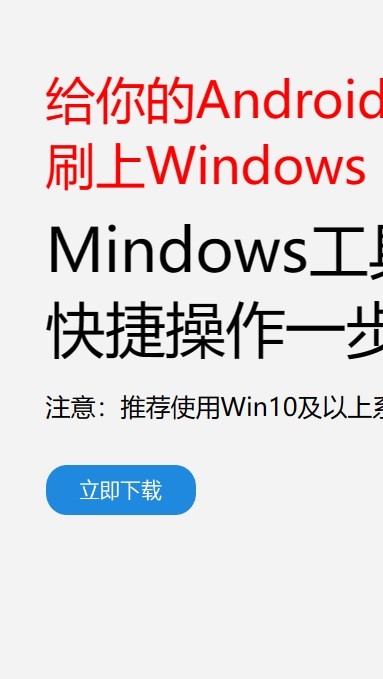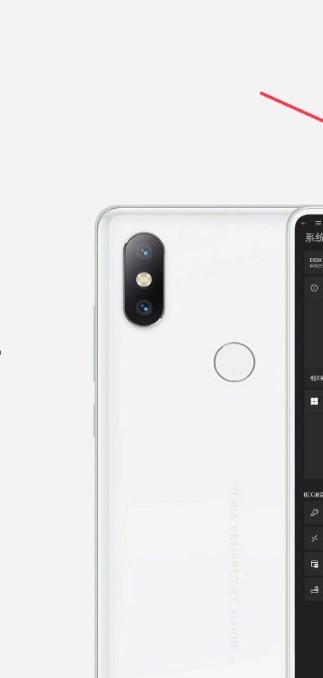安卓版下载
安卓版下载
大小:7.0MB
下载:19775次
mindows工具箱
- 支 持:Android
- 分 类:手机软件
- 大 小:7.0MB
- 版 本:v1.0
- 评 分:
- 开发者:
- 下载量:19775次
- 发 布:2025-01-25 04:38
手机扫码免费下载
#mindows工具箱 截图
#mindows工具箱 简介
亲爱的电脑迷们,你是否曾经遇到过电脑系统崩溃的尴尬时刻?别担心,今天我要和你分享一个神奇的技能——Windows 7系统映像,让你轻松应对各种电脑故障,让你的电脑焕然一新!
什么是Windows 7系统映像?
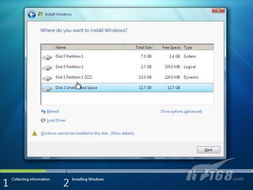
Windows 7系统映像,就像是一张电脑的“照片”,记录了电脑在某个时间点的所有设置、程序和数据。当你遇到系统崩溃、病毒感染等问题时,只需将电脑恢复到这个时间点,一切问题迎刃而解。
为什么需要Windows 7系统映像?
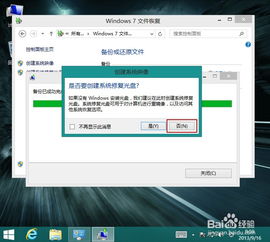
1. 系统崩溃:电脑在运行过程中,可能会因为各种原因导致系统崩溃,如驱动程序冲突、病毒感染等。此时,系统映像可以帮助你快速恢复系统,节省时间和精力。
2. 病毒感染:电脑感染病毒后,系统文件可能会被破坏,导致电脑无法正常运行。使用系统映像可以恢复到病毒感染前的状态,保护你的电脑安全。
3. 软件冲突:安装新软件时,可能会与现有软件发生冲突,导致系统不稳定。使用系统映像可以恢复到安装新软件前的状态,避免软件冲突。
如何创建Windows 7系统映像?

1. 打开控制面板:点击“开始”按钮,选择“控制面板”。
2. 找到备份和还原:在控制面板中,找到“系统和安全”选项,点击进入。
3. 创建系统映像:在“系统和安全”中,找到“备份和还原”选项,点击进入。
4. 选择创建系统映像:在“备份和还原”窗口中,点击左上角的“创建系统映像”。
5. 选择备份位置:选择将系统映像备份到硬盘、光盘或网络位置。
6. 开始备份:点击“下一步”,然后点击“开始备份”按钮。
如何使用Windows 7系统映像恢复系统?
1. 启动电脑:将系统映像光盘插入光驱,启动电脑。
2. 选择恢复选项:在启动过程中,选择“Windows 7安装程序”选项。
3. 选择恢复选项:在安装程序界面,选择“修复计算机”选项。
4. 选择系统映像:在“系统恢复”窗口中,选择要恢复的系统映像。
5. 开始恢复:点击“下一步”,然后点击“开始恢复”按钮。
注意事项
1. 定期备份:为了确保系统映像的有效性,建议定期创建系统映像。
2. 存储空间:系统映像文件较大,需要足够的存储空间。
3. 备份安全:将系统映像存储在安全的地方,以防丢失。
4. 恢复过程:恢复系统映像可能需要一段时间,请耐心等待。
通过学习Windows 7系统映像的创建和使用方法,相信你已经掌握了应对电脑故障的神奇技能。现在,让你的电脑焕然一新,享受流畅的电脑体验吧!