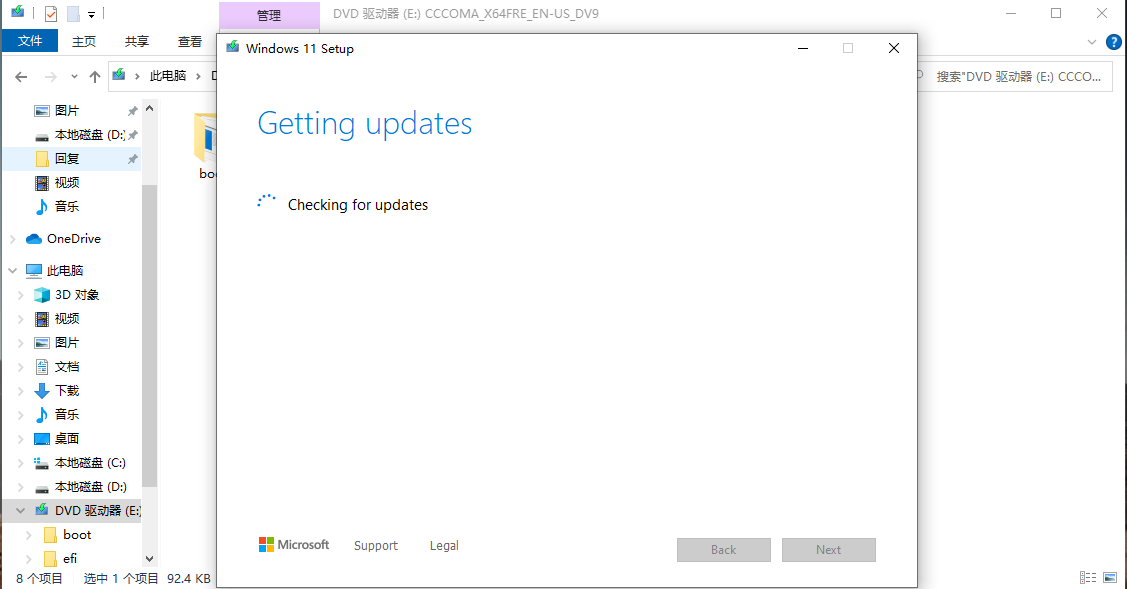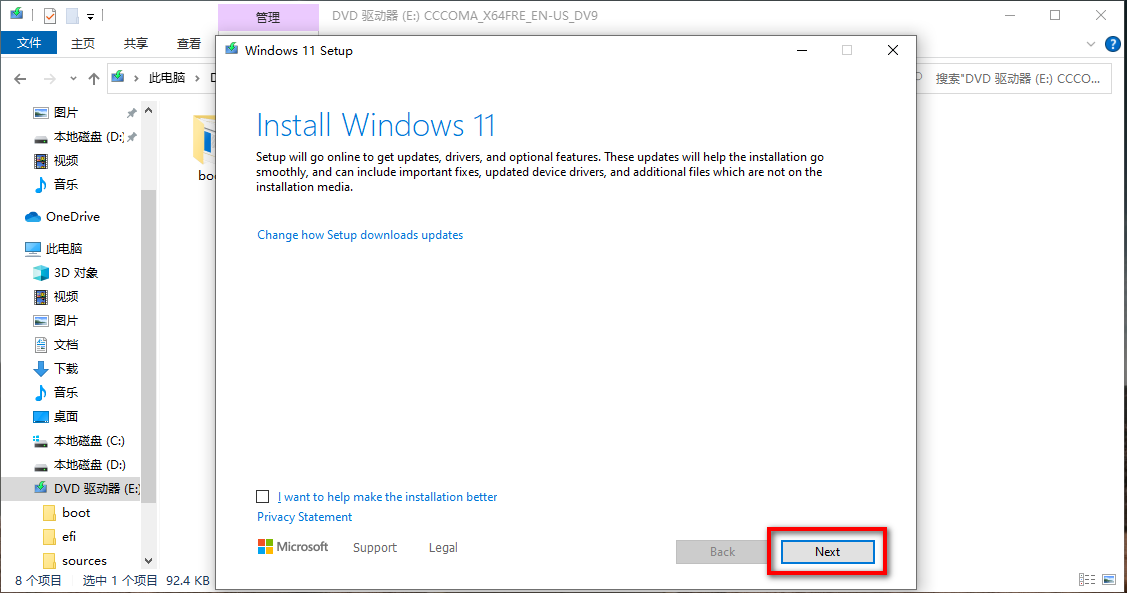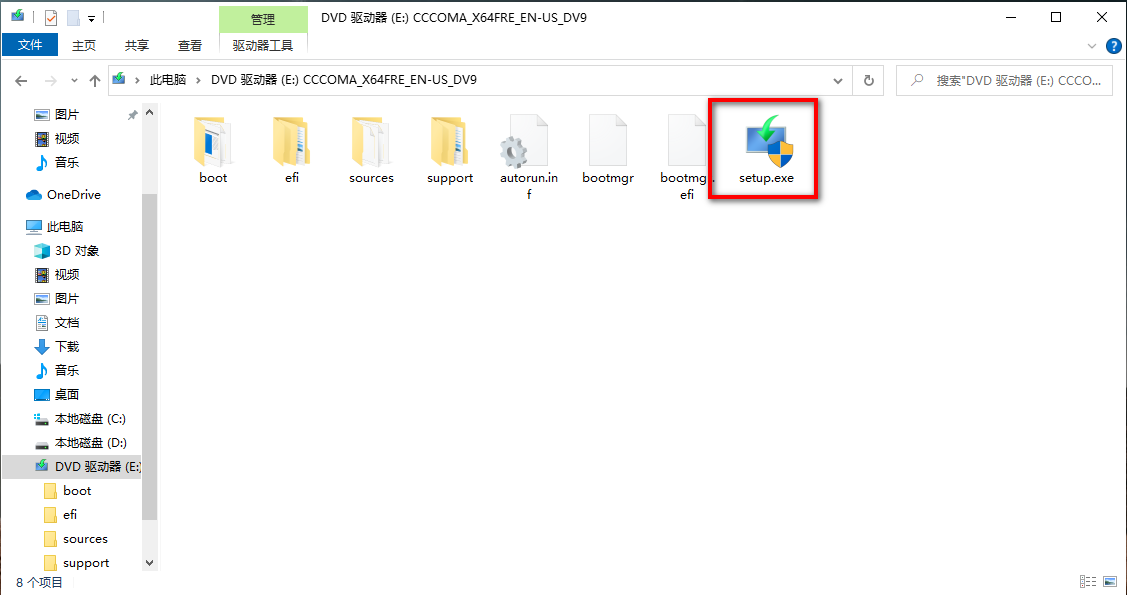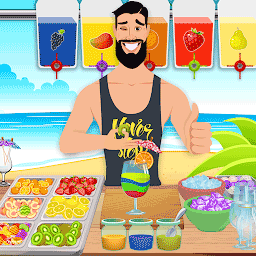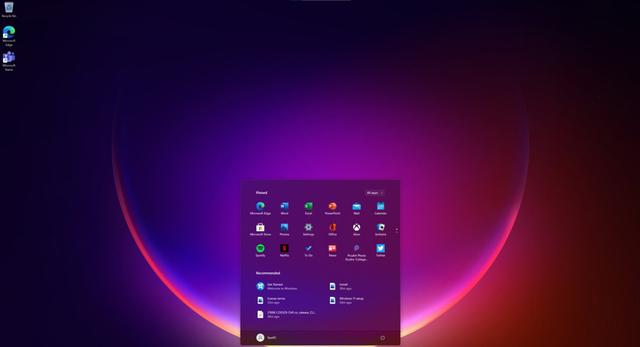 安卓版下载
安卓版下载
大小:0KB
下载:24188次
windows11镜像
- 支 持:Android
- 分 类:手机软件
- 大 小:0KB
- 版 本:Win11
- 评 分:
- 开发者:
- 下载量:24188次
- 发 布:2025-01-24 09:06
手机扫码免费下载
#windows11镜像 截图
#windows11镜像 简介
电脑突然卡成“龟速”,系统崩溃得像“老古董”,你是不是也和我一样,心里直痒痒,想给电脑来个“大变身”?别急,今天就来手把手教你如何给Windows 10系统来个“华丽转身”,让你电脑焕然一新!
第一步:备胎先行,数据安全最重要
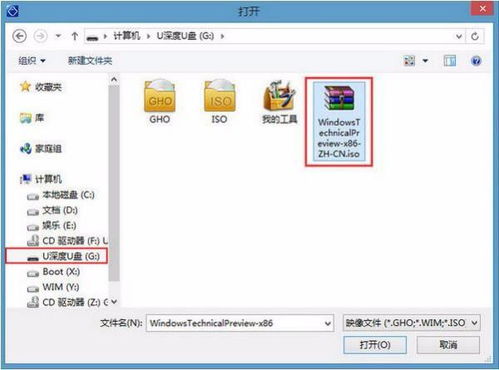
在开始重装系统之前,你得先备份好所有重要数据,就像给手机充好电一样,以防万一。你可以把文件拷贝到U盘、外部硬盘,或者利用云存储服务。别忘了备份邮件账户、浏览器书签等设置,这样在系统重装后,你还能迅速恢复到“战前状态”。
第二步:制作启动U盘,电脑的“复活神盘”
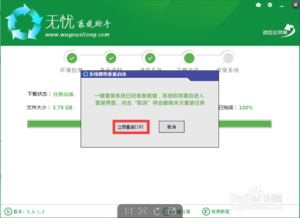
接下来,你需要准备一个启动U盘,这可是电脑的“复活神盘”哦!首先,从微软官网上下载Windows 10的镜像文件,然后使用“Windows 10媒体创建工具”制作启动U盘。这个过程很简单,只需按照步骤操作,就能轻松完成。
第三步:重启电脑,进入BIOS设置启动U盘
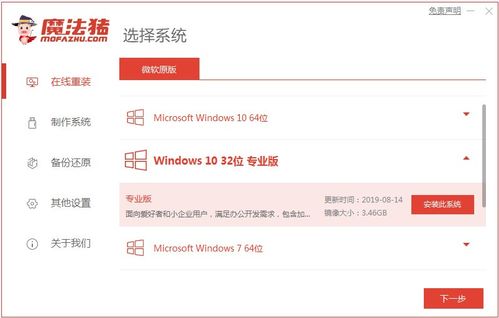
制作好启动U盘后,重启你的电脑。在开机时按下特定的键(不同品牌的电脑可能会有所不同,常见的有F2、F10、DEL等)进入BIOS设置。在BIOS中,找到Boot选项,然后将U盘设置为第一启动项。这样,电脑在启动时就会优先从U盘加载。
第四步:启动U盘,进入Windows 10安装界面
设置好之后,保存并退出BIOS,电脑会自动重启。这时,插入制作好的Windows 10启动U盘,系统会从U盘启动。接下来,你会看到Windows 10的安装界面。选择你需要的语言、时间和键盘布局,然后点击“下一步”。
第五步:选择安装版本,接受许可证协议
之后,你会看到“现在安装”的选项,点击它。接着,系统会询问你输入产品密钥。如果你手头上有Windows 10的密钥,可以输入,如果没有,选择“我没有产品密钥”,后面可以继续安装。
接下来,你需要选择安装版本。根据你的需求选择合适的版本,然后接受许可证协议。
第六步:分区选择,确定安装位置
在接下来的步骤中,你需要选择安装Windows 10的位置。如果你之前已经备份了数据,可以选择将Windows 10安装在新的分区上。如果没有备份,可以选择将Windows 10安装在C盘上,但请注意,这将覆盖C盘上的所有数据。
第七步:开始安装,耐心等待
选择好安装位置后,点击“安装”按钮,Windows 10开始安装。这个过程可能需要一段时间,请耐心等待。
第八步:完成安装,重启电脑
安装完成后,系统会自动重启。在重启过程中,你可能会看到一些提示信息,只需按照提示操作即可。
第九步:设置账户和密码,开始使用新系统
重启后,你会进入Windows 10的设置界面。在这里,你需要设置账户和密码,以便保护你的电脑。
第十步:安装驱动程序,让电脑“满血复活”
安装完成后,你可能需要安装一些驱动程序,以便让电脑的硬件设备正常工作。你可以从制造商的网站上下载驱动程序,或者使用Windows Update自动安装。
:重装Windows 10,让电脑焕然一新
通过以上步骤,你就可以成功重装Windows 10系统了。重装系统后,你的电脑将焕然一新,运行速度也会更快。希望这篇教程能帮助你顺利完成重装系统,让你的电脑重新焕发生机!