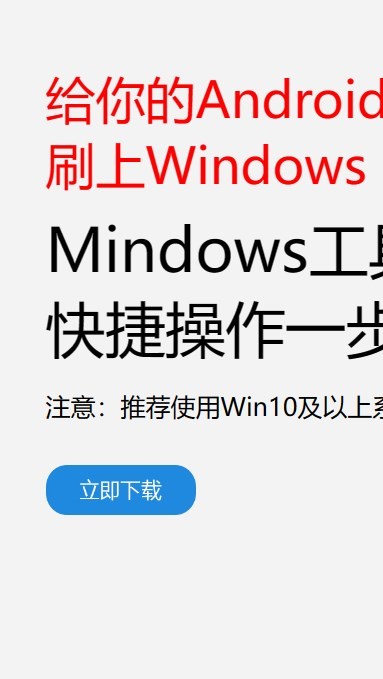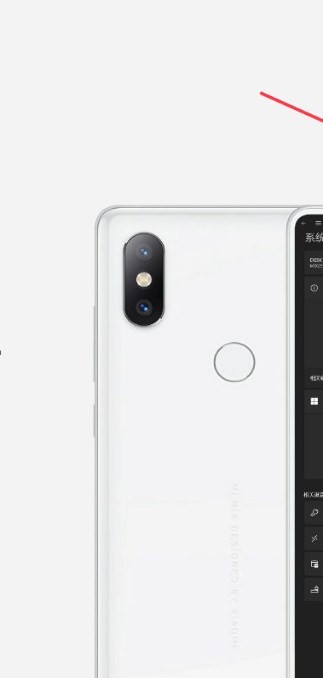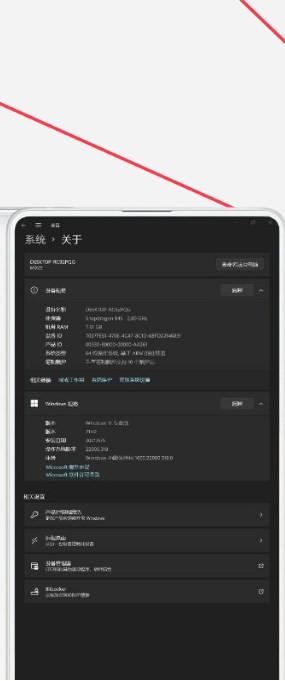安卓版下载
安卓版下载
大小:7.0MB
下载:4000次
mindows工具箱
- 支 持:Android
- 分 类:手机软件
- 大 小:7.0MB
- 版 本:v1.0
- 评 分:
- 开发者:
- 下载量:4000次
- 发 布:2025-01-23 21:01
手机扫码免费下载
#mindows工具箱 截图
#mindows工具箱 简介
电脑突然罢工了,是不是你也想给它换换新衣,升级一下操作系统呢?今天,就让我这个电脑小能手,带你一起走进Windows 7系统的安装之旅,让你轻松搞定,不再为系统升级而烦恼!
一、准备工作:装备齐全,信心满满

在开始这场系统升级的冒险之前,咱们得先准备好一切所需的“装备”。首先,你得有一张Windows 7的正版安装光盘,或者下载一个Windows 7的ISO镜像文件。这可是咱们升级系统的“种子”,一定要确保它完整无损哦!
其次,你需要一个U盘或者DVD光盘,用来制作启动盘。这就像给电脑准备了一双“新鞋”,让它能够顺利地穿上“新衣”。另外,别忘了检查一下你的电脑硬件,确保它满足Windows 7的最低配置要求,这样才能保证系统安装顺利。
别忘了备份你的重要文件。虽然我们信心满满,但谁也说不准安装过程中会不会出现什么意外。所以,提前备份,才能让你在升级过程中安心无忧。
二、设置BIOS:启动大作战

准备工作做好后,咱们就要开始设置BIOS了。重启电脑,不断按DEL或F2键进入BIOS设置界面。这里就像电脑的“大脑”,我们要调整它的启动顺序,让它知道先从哪里开始寻找“新衣”。
根据你的电脑硬件和启动盘类型,将启动模式更改为UEFI或Legacy。将启动顺序设置为从USB设备或DVD光盘启动。设置完成后,保存设置并退出BIOS。现在,你的电脑已经准备好迎接Windows 7的安装了!
三、制作启动盘:打造电脑“新鞋”
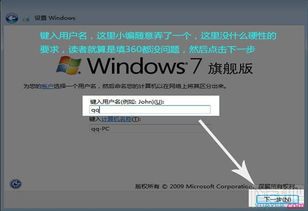
接下来,我们要制作启动盘。将Windows 7 ISO镜像文件刻录到DVD光盘或制作成U盘启动盘。这就像给电脑准备了一双“新鞋”,让它能够顺利地穿上“新衣”。
如果你选择制作U盘启动盘,可以使用一些专门的软件,比如大白菜U盘启动盘制作工具。按照软件的提示,将ISO镜像文件写入U盘,制作完成后,你的U盘启动盘就准备好了!
四、安装Windows 7系统:穿上“新衣”
将制作好的启动盘插入电脑,重启电脑并按照提示进入安装界面。在这里,你需要选择安装语言、时间格式等设置,点击“下一步”。
同意许可协议,点击“下一步”。接下来,选择自定义安装,输入你的产品密钥。这一步就像给电脑穿上“新衣”之前,先要确认一下它的“尺码”。
接下来,系统会要求你选择磁盘分区。如果你的电脑上已经有一个操作系统,那么建议将其备份,并清空磁盘以进行全新安装。点击“自定义”选项,进入磁盘管理界面。在这里,你可以创建、删除和格式化分区。选择你想要安装Windows 7系统的分区,并进行格式化。
现在,你只需要耐心等待安装过程完成即可。系统会自动将所需的文件复制到你的计算机,并进行一系列设置。完成安装后,系统将自动重启。在此过程中,不要拔掉安装介质。
根据提示,设置计算机名称和用户账户。现在,你的电脑已经成功穿上了Windows 7的“新衣”,可以开始享受它带来的全新体验了!
五、更新和安装驱动程序:让“新衣”更完美
安装完系统后,第一时间连接到互联网。通过Windows Update下载最新的更新补丁,以确保系统的安全性和稳定性。此外,你还需要安装一些必要的驱动程序,让电脑的“新衣”更加完美。
打开下载的文件夹,鼠标右击“win7-64”,选择“解压到当前文件夹”。解压完成后,鼠标右击“setup”,选择以管理员身份运行。点击“是”,然后点击“现在安装”。
点击“不获取最新安装更新”,勾选“我接受许可条款”,点击“下一步”。选择自定义(高级),选择C盘,点击“下一步”。点击“确定”,系统正在安装,期间电脑会重启数次。
点击“下一步”,设置电脑名称,点击“下一步”。设置电脑开机密码,点击“下一步”(直接点击“下一步”可设置开机无需密码)。点击“跳过”,点击“以后询问我”,点击“下一步”。安装完成。
安装网卡驱动:打开下载的文件夹,双击“驱动”,点击“是”。点击“立即检查”。分别点击“立即安装”(左边是无线网卡驱动,右边是有线网卡驱动),安装完成即可联网。
安装解压软件:打开下载的文件夹,双击路径在U盘里的解压软件。若你安装的是64位操作系统,右击“winrar-x64”打开运行;若你安装的是32位操作系统,右击“winrar-x32”打开运行,具体安装方法如下所示。
点击“安装”,确定,最后点击完成。现在,你的电脑已经焕然一新,Windows