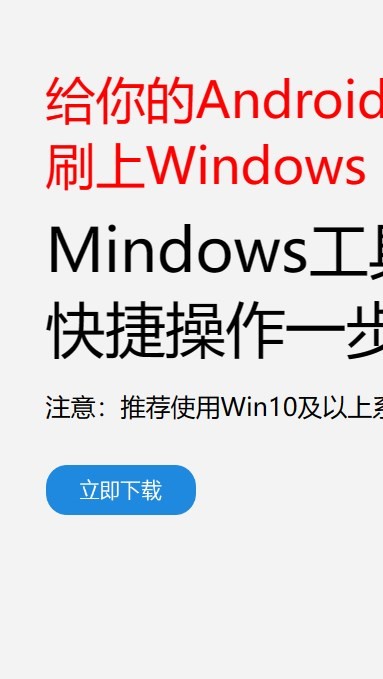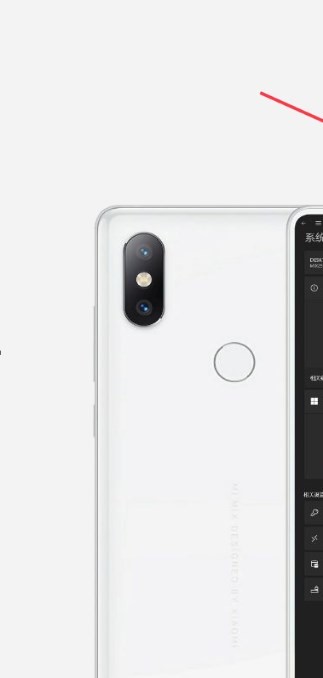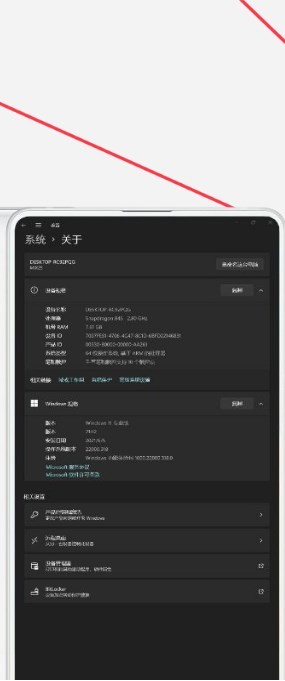安卓版下载
安卓版下载
大小:7.0MB
下载:28295次
mindows工具箱
- 支 持:Android
- 分 类:手机软件
- 大 小:7.0MB
- 版 本:v1.0
- 评 分:
- 开发者:
- 下载量:28295次
- 发 布:2025-01-23 16:31
手机扫码免费下载
#mindows工具箱 截图
#mindows工具箱 简介
亲爱的电脑小白们,你是否曾经遇到过电脑罢工,让你急得团团转?别担心,今天我要给你介绍一个神奇的工具——Windows PE,它就像电脑界的“急救包”,关键时刻能帮你解决问题。接下来,就让我带你一步步走进Windows PE的世界,看看它是如何帮你进入系统的吧!
一、Windows PE是什么鬼?

Windows PE,全称Windows Preinstallation Environment,简单来说,它是一个基于Windows内核的迷你操作系统。别看它小,功能可不少。当你电脑出现问题时,比如系统崩溃、无法启动等,Windows PE就能派上大用场,帮你修复系统、备份数据,甚至安装全新的操作系统。
二、制作Windows PE启动盘
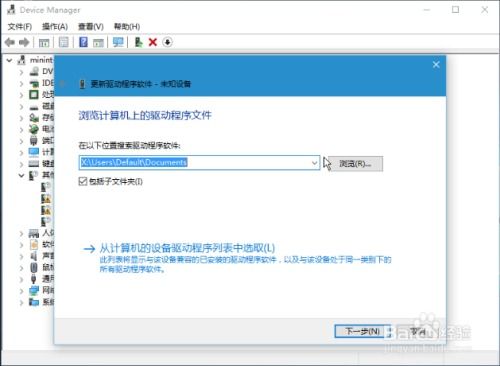
想要使用Windows PE,首先你得有个启动盘。这里以U盘为例,教你如何制作Windows PE启动盘。
1. 准备材料:一台可以正常工作的电脑、一个8G以上的U盘、Windows PE制作工具(如大白菜U盘启动盘制作工具)。
2. 下载Windows PE制作工具,并安装到电脑上。
3. 将U盘插入电脑,打开制作工具,选择“全新制作”。
4. 点击“下一步”,选择U盘作为启动盘,并确认格式化U盘。
5. 等待制作完成,Windows PE启动盘就制作好了。
三、进入Windows PE系统

1. 将制作好的Windows PE启动盘插入电脑,重启电脑。
2. 在开机过程中,按下快捷键(如F12、F2等,具体取决于你的电脑型号)进入BIOS设置。
3. 在BIOS设置中,找到“Boot”选项,将启动顺序设置为“U盘启动”。
4. 保存设置并退出BIOS,电脑会从U盘启动,进入Windows PE系统。
四、在Windows PE系统中做什么
进入Windows PE系统后,你可以做很多事情,以下是一些常见操作:
1. 修复系统:使用Windows PE系统中的工具修复受损的系统文件,让电脑恢复正常。
2. 备份数据:将重要数据备份到外部存储设备,防止数据丢失。
3. 安装操作系统:使用Windows PE系统中的工具安装全新的操作系统,如Windows 10、Windows 11等。
4. 分区硬盘:使用Windows PE系统中的分区工具对硬盘进行分区,优化存储空间。
五、注意事项
1. 在使用Windows PE系统时,请确保电脑已经连接到网络,以便下载必要的驱动程序。
2. 在进行系统修复或安装操作系统时,请确保备份重要数据,以免数据丢失。
3. Windows PE系统并非万能,对于一些复杂的电脑问题,可能需要寻求专业人士的帮助。
通过以上步骤,相信你已经掌握了如何使用Windows PE进入系统。这个神奇的工具,关键时刻能帮你解决电脑问题,让你的电脑焕发新生。赶快试试吧,让你的电脑重获新生!