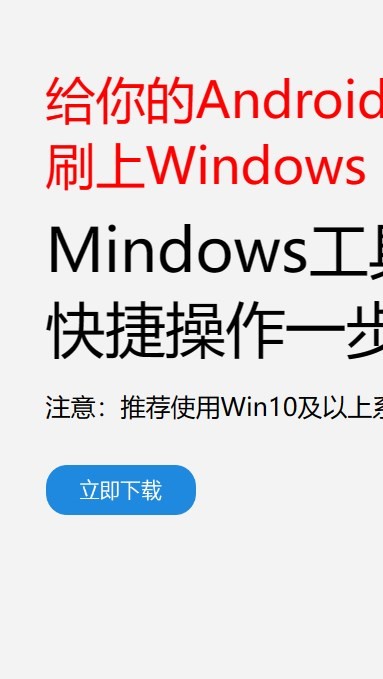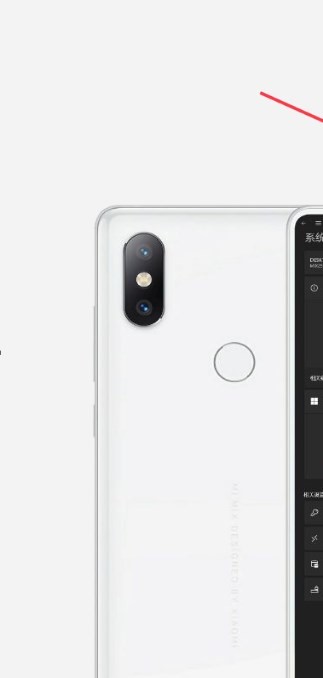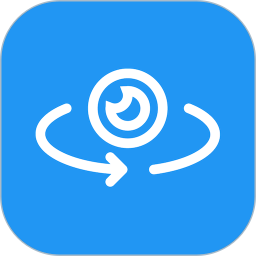安卓版下载
安卓版下载
大小:7.0MB
下载:1948次
mindows工具箱
- 支 持:Android
- 分 类:手机软件
- 大 小:7.0MB
- 版 本:v1.0
- 评 分:
- 开发者:
- 下载量:1948次
- 发 布:2025-01-23 07:51
手机扫码免费下载
#mindows工具箱 截图
#mindows工具箱 简介
亲爱的电脑小白们,你是否曾因为电脑运行缓慢而烦恼不已?别担心,今天我要来告诉你一个神奇的魔法——格式化!是的,就是那个能让你的电脑焕然一新的魔法。那么,windows系统怎么格式化呢?别急,且听我慢慢道来。
格式化,究竟是个啥?
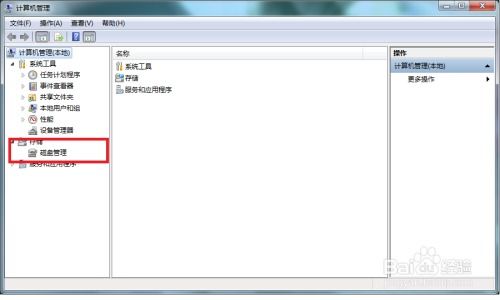
格式化,简单来说,就是给硬盘、U盘等存储设备来个大扫除,把里面的所有文件、系统信息都清空,重新划分区域,就像给电脑洗了个澡,让它焕然一新。
格式化,有几种方式?
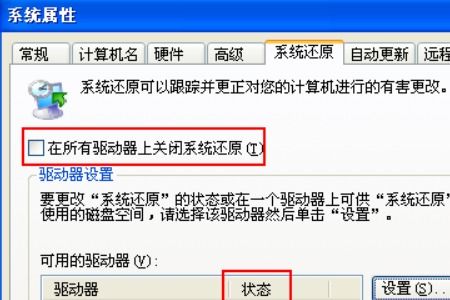
在Windows系统中,格式化主要有两种方式:快速格式化和完全格式化。
1. 快速格式化

快速格式化就像给电脑做个快速清洁,它只会删除硬盘上的文件,但不会检查文件系统结构。所以,如果你只是想恢复出厂设置,快速格式化就足够了。
2. 完全格式化
完全格式化就像给电脑做个彻底清洁,它会删除硬盘上的所有文件,并重新创建文件系统结构。如果你想彻底清除数据,那么选择完全格式化吧。
格式化,怎么操作?
方法一:通过“计算机”窗口
1. 打开“计算机”窗口,找到你想要格式化的磁盘。
2. 右键点击该磁盘,选择“格式化”。
3. 在弹出的窗口中,选择文件系统(如NTFS、FAT32等),勾选“快速格式化”或“完全格式化”。
4. 点击“开始”按钮,等待格式化完成。
方法二:通过“磁盘管理”
1. 按下“Win X”键,选择“磁盘管理”。
2. 右键点击你想要格式化的磁盘,选择“格式化”。
3. 在弹出的窗口中,选择文件系统、分配单元大小等参数。
4. 点击“确定”按钮,等待格式化完成。
方法三:在安装Windows系统时
1. 将Windows安装盘插入电脑,重启电脑。
2. 进入BIOS设置,选择从安装盘引导。
3. 按照操作提示选择安装方式,然后选择需要安装的磁盘。
4. 选择“高级”选项,然后选择需要进行格式化的分区。
5. 点击“删除”按钮将分区删除,然后选择删除后的分区进行格式化操作。
注意事项
1. 在进行格式化操作之前,一定要确保备份好重要数据,否则数据将无法恢复。
2. 不要轻易对C盘进行格式化,否则会导致系统无法启动。
3. 如果遇到无法格式化的问题,可以尝试使用命令提示符进行格式化。
格式化,有哪些好处?
1. 解决电脑运行缓慢的问题。
2. 清除病毒、恶意软件等。
3. 恢复出厂设置,让电脑恢复到最佳状态。
格式化,有哪些坏处?
1. 格式化会删除硬盘上的所有数据,包括重要文件。
2. 如果操作不当,可能会导致系统无法启动。
格式化就像给电脑洗了个澡,可以让电脑焕然一新。但请注意,格式化会删除硬盘上的所有数据,所以在进行格式化操作之前,一定要确保备份好重要数据。希望这篇文章能帮助你轻松掌握格式化技巧,让你的电脑焕发青春活力!