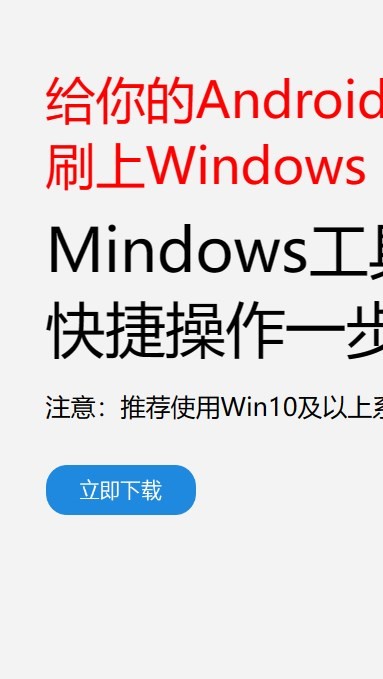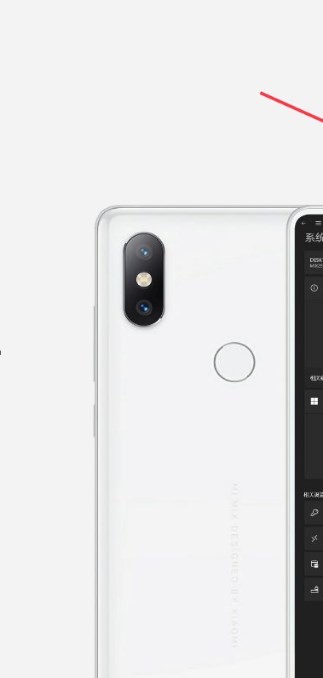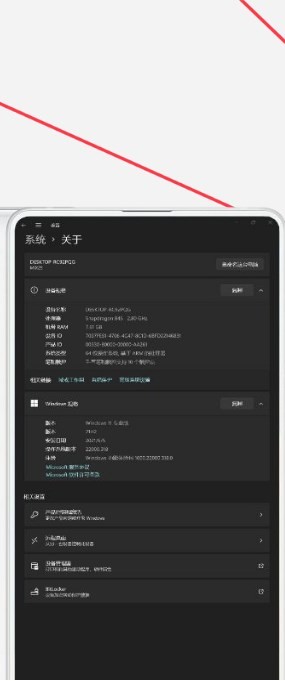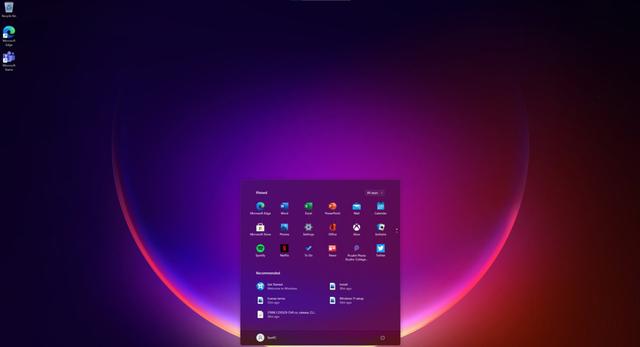安卓版下载
安卓版下载
大小:7.0MB
下载:4743次
mindows工具箱
- 支 持:Android
- 分 类:手机软件
- 大 小:7.0MB
- 版 本:v1.0
- 评 分:
- 开发者:
- 下载量:4743次
- 发 布:2025-01-23 03:16
手机扫码免费下载
#mindows工具箱 截图
#mindows工具箱 简介
亲爱的电脑小白们,是不是最近你的电脑有点儿闹脾气,运行速度慢得像蜗牛,你心里痒痒的,想要给它换换新衣——安装个全新的Windows 7系统?别急,别急,今天我就要手把手教你如何轻松完成Windows 7系统盘的安装,让你成为电脑界的“小达人”!
一、准备工作:装备齐全,信心满满
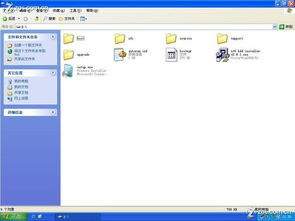
在开始安装之前,咱们得先准备好一些“武器装备”:
1. Windows 7安装盘:这可是咱们安装系统的“心脏”,一定要确保它是正版哦!
2. U盘:用来制作启动盘,方便咱们从U盘启动电脑进行安装。
3. 驱动精灵:安装完成后,咱们需要用这个软件来备份和安装电脑的驱动程序。
二、制作启动U盘:打造你的“电脑小助手”
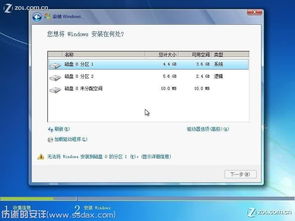
1. 下载制作工具:在网上搜索“大白菜U盘启动制作工具”,下载并安装。
2. 插入U盘:将U盘插入电脑,确保它没有被格式化。
3. 制作启动盘:打开制作工具,选择U盘,点击“写入ISO文件”按钮,选择Windows 7的ISO镜像文件,然后点击“开始写入”。
4. 等待完成:耐心等待,直到制作工具提示“制作完成”。
三、进入BIOS设置:启动U盘,开启安装之旅
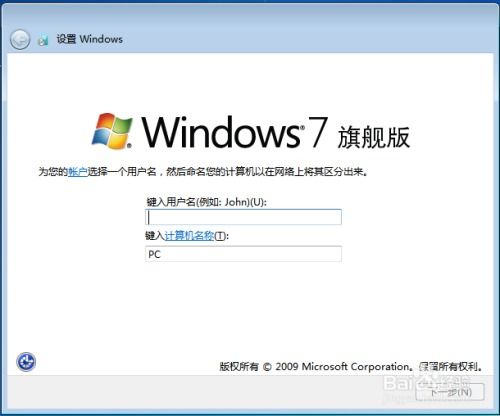
1. 重启电脑:将Windows 7安装盘放入光驱,重启电脑。
2. 进入BIOS:在电脑启动时,按下F2、F10或DEL键进入BIOS设置。
3. 设置启动顺序:找到“Boot”选项,将“Boot Device Priority”设置为“USB-HDD”,确保U盘排在第一位。
4. 保存设置:按F10保存设置,退出BIOS。
四、开始安装Windows 7:一步步来,不慌不忙
1. 启动U盘:电脑重启后,会自动从U盘启动,进入Windows 7安装界面。
2. 选择语言和键盘:选择你的语言和键盘布局,点击“下一步”。
3. 接受许可条款:勾选“我接受许可条款”,点击“下一步”。
4. 选择安装类型:选择“自定义(高级)”,点击“下一步”。
5. 选择安装分区:在这里,你可以选择将Windows 7安装到哪个分区。如果需要,可以点击“驱动器选项(高级)”进行分区或格式化。
6. 格式化分区:选择要安装Windows 7的分区,点击“格式化”按钮。
7. 开始安装:点击“下一步”,Windows 7开始安装,这个过程可能需要一段时间。
五、安装完成,重启电脑
1. 安装完成:安装完成后,电脑会自动重启。
2. 进入Windows 7:电脑重启后,进入Windows 7桌面,恭喜你,安装成功!
六、安装驱动程序:让你的电脑“活”起来
1. 安装驱动精灵:将驱动精灵安装到电脑上。
2. 备份驱动程序:打开驱动精灵,选择“驱动程序备份还原”,然后备份你的电脑驱动程序。
3. 安装驱动程序:打开驱动精灵,选择“驱动程序安装”,然后安装你需要的驱动程序。
七、:轻松安装Windows 7,享受电脑新生活
通过以上步骤,你就可以轻松地将Windows 7系统安装到你的电脑上了。安装完成后,别忘了安装驱动程序,让你的电脑焕发出新的活力!希望这篇文章能帮助你成功安装Windows 7,享受电脑带来的便捷生活!