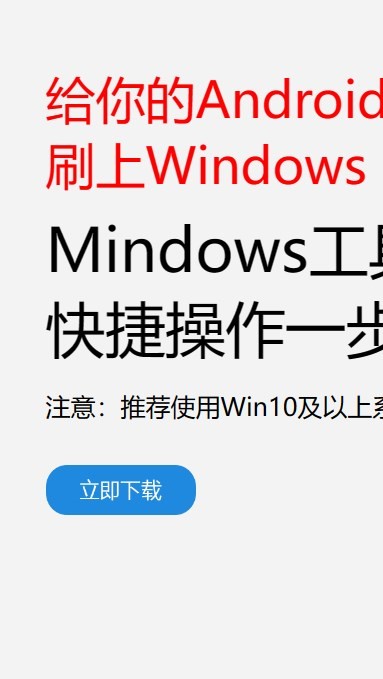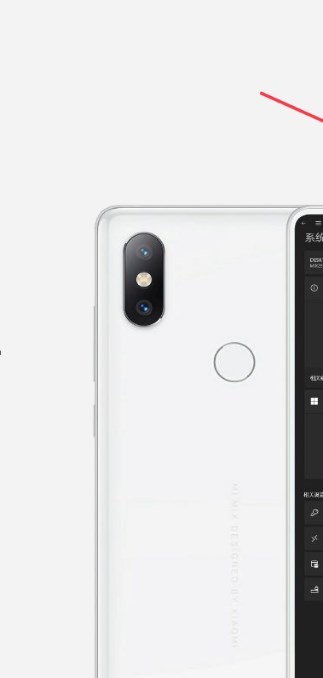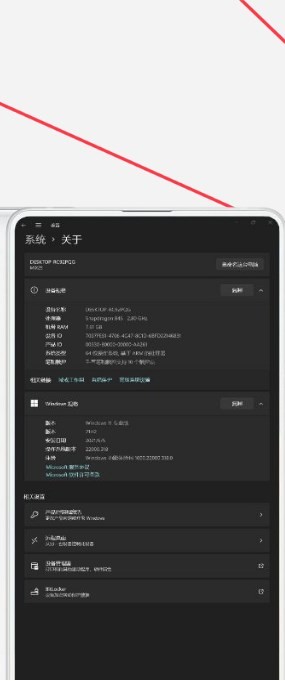安卓版下载
安卓版下载
大小:7.0MB
下载:17231次
mindows工具箱
- 支 持:Android
- 分 类:手机软件
- 大 小:7.0MB
- 版 本:v1.0
- 评 分:
- 开发者:
- 下载量:17231次
- 发 布:2025-01-22 19:16
手机扫码免费下载
#mindows工具箱 截图
#mindows工具箱 简介
你有没有想过,一台电脑,两个世界?没错,就是那种Windows 8.1和Ubuntu双系统的奇妙组合。今天,我就要带你一起探索这个神奇的旅程,让你亲眼见证如何将一台电脑变成两个强大的操作系统的大本营!
一、双系统,双精彩,你的电脑也能如此酷炫

想象当你打开电脑,面前出现两个操作系统,一个Windows 8.1,一个Ubuntu,你会不会觉得眼前一亮?这就是双系统的魅力所在。它不仅能让你在Windows的世界里畅游,还能让你在Ubuntu的海洋里遨游。是不是很心动?
二、准备工作,你的双系统之旅从这里开始
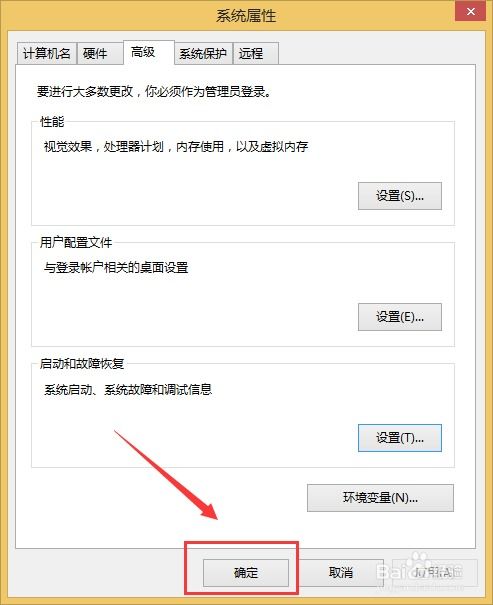
想要开启这段旅程,首先你得准备一些东西。一台电脑,一个U盘,还有Ubuntu的ISO镜像文件。别急,我来一步步教你。
1. 电脑:当然,你得有一台电脑。不过,别担心,只要你的电脑能运行Windows 8.1,它就能运行Ubuntu。
2. U盘:一个至少8GB的U盘,用来制作启动盘。
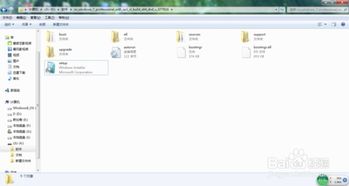
3. Ubuntu ISO镜像文件:你可以从Ubuntu官网下载最新的ISO镜像文件。
三、制作启动U盘,你的双系统之旅的第一步
1. 下载UltraISO:首先,你需要下载一个名为UltraISO的软件,用来制作启动U盘。
2. 制作启动盘:将Ubuntu ISO镜像文件复制到U盘上,然后使用UltraISO软件将其设置为启动盘。
3. 重启电脑:将U盘插入电脑,重启电脑,并按F12进入BIOS设置,选择U盘启动。
四、安装Ubuntu,你的双系统之旅的第二步
1. 选择安装方式:进入Ubuntu安装界面后,选择“安装Ubuntu”。
2. 分区:在分区界面,你可以选择将硬盘分为两个分区,一个用于Windows 8.1,一个用于Ubuntu。
3. 安装:按照提示完成安装。
五、安装Windows 8.1,你的双系统之旅的第三步
1. 制作Windows 8.1安装盘:你可以使用Windows 8.1的ISO镜像文件制作安装盘。
2. 安装Windows 8.1:将安装盘插入电脑,重启电脑,并按F12进入BIOS设置,选择安装盘启动。
3. 安装:按照提示完成安装。
六、双系统启动,你的双系统之旅的最终章
1. 重启电脑:安装完成后,重启电脑。
2. 选择操作系统:在启动时,你会看到两个操作系统的选项,选择你想要启动的系统。
3. 享受双系统带来的便利:现在,你可以自由地在Windows 8.1和Ubuntu之间切换了。
怎么样,是不是觉得双系统安装并不复杂?其实,只要你按照步骤来,一切都会变得很简单。现在,就让我们一起开启这段双系统的奇妙之旅吧!