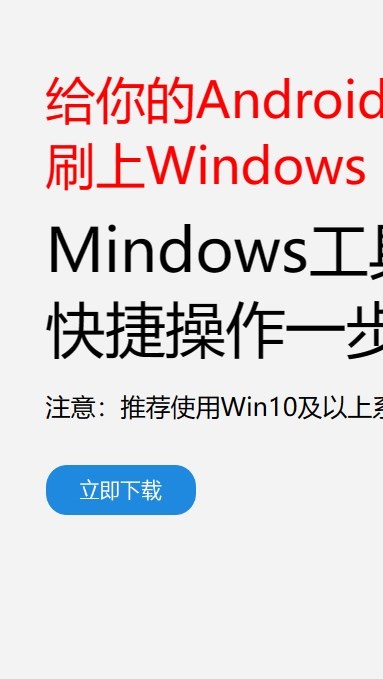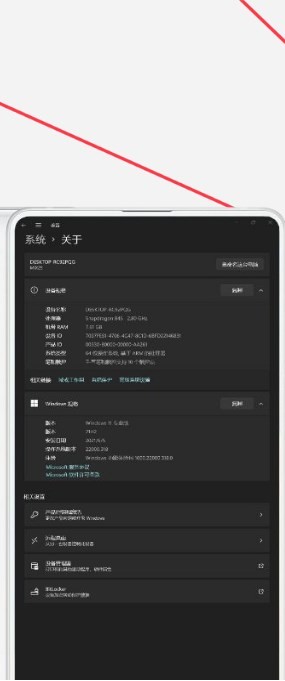安卓版下载
安卓版下载
大小:7.0MB
下载:28982次
mindows工具箱
- 支 持:Android
- 分 类:手机软件
- 大 小:7.0MB
- 版 本:v1.0
- 评 分:
- 开发者:
- 下载量:28982次
- 发 布:2025-01-22 18:18
手机扫码免费下载
#mindows工具箱 截图
#mindows工具箱 简介
亲爱的电脑小伙伴们,你是否曾在关键时刻想要截取屏幕上的精彩瞬间,却因为不会截屏而感到头疼?别担心,今天我要带你一起探索Windows系统截屏的奥秘,让你轻松成为截屏达人!
一、全屏截图,一招搞定
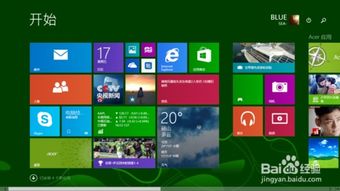
首先,让我们来聊聊最简单的全屏截图。只需轻轻按下键盘上的“Print Screen”键(简称PrtScn),整个屏幕的图像就会瞬间被复制到剪贴板里。是不是很简单?接下来,你只需打开一个图像编辑软件,比如Windows自带的画图工具,按下“Ctrl V”粘贴,然后保存即可。怎么样,是不是觉得全屏截图so easy?
二、活动窗口截图,精准捕捉
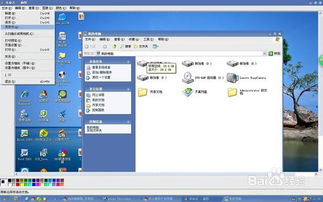
有时候,我们只想截取当前活动窗口的内容。这时候,按下“Alt PrtScn”组合键,就能轻松实现。这个快捷键会将当前活动窗口的图像复制到剪贴板,让你可以随心所欲地粘贴到任何地方。
三、Windows Shift S,灵活截取
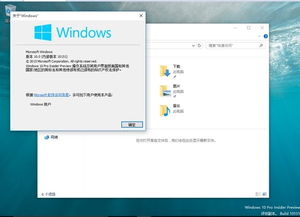
Windows 10和Windows 11的小伙伴们有福了!按下“Windows Shift S”组合键,就能打开一个神奇的截屏工具。屏幕上会出现一个模糊的遮罩,鼠标变成一个十字形。你可以用鼠标拖动来选择你想截取的区域,选好后,截图会被复制到剪贴板。这个方法非常灵活,适合截取特定区域的内容。
四、截图和草图,编辑利器
Windows系统还提供了一个名为“截图和草图”的应用。你可以通过开始菜单搜索“截图和草图”来打开这个程序。点击“新建”按钮,就可以选择想要截取的区域。截完之后,应用会提供一些简单的编辑工具,比如画笔和文本框,非常适合需要快速编辑的情况。
五、Snipping Tool,功能强大
Snipping Tool是Windows系统自带的一个强大截屏工具。打开Snipping Tool后,点击“新建”按钮,选择截图模式,有全屏截图、矩形截图、窗口截图或自由形式截图四种可选模式。截取到的图像会在Snipping Tool窗口中打开,你可以编辑后直接保存。