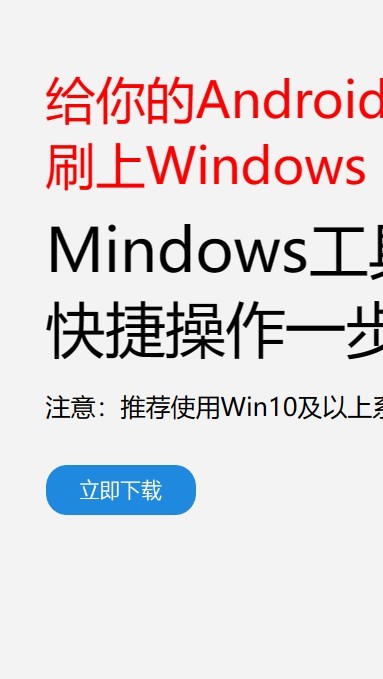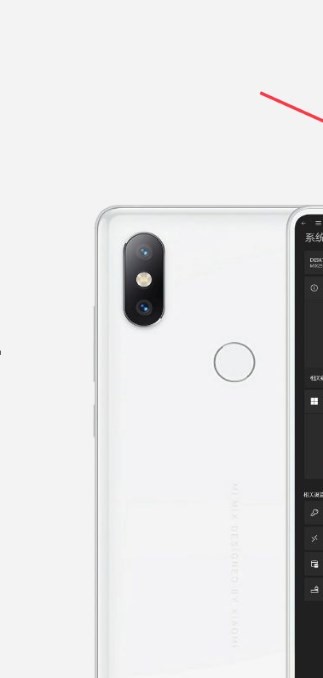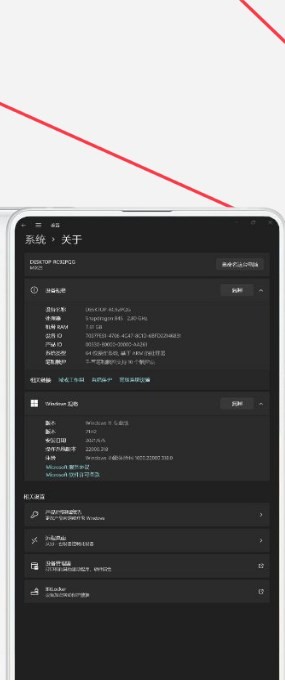安卓版下载
安卓版下载
大小:7.0MB
下载:31251次
mindows工具箱
- 支 持:Android
- 分 类:手机软件
- 大 小:7.0MB
- 版 本:v1.0
- 评 分:
- 开发者:
- 下载量:31251次
- 发 布:2025-01-22 07:18
手机扫码免费下载
#mindows工具箱 截图
#mindows工具箱 简介
电脑突然卡成“龟速”,是不是Windows系统闹脾气了?别急,今天就来手把手教你如何给Windows系统来个“大变身”,让它焕然一新!
一、重装前的准备:备份,备份,还是备份!
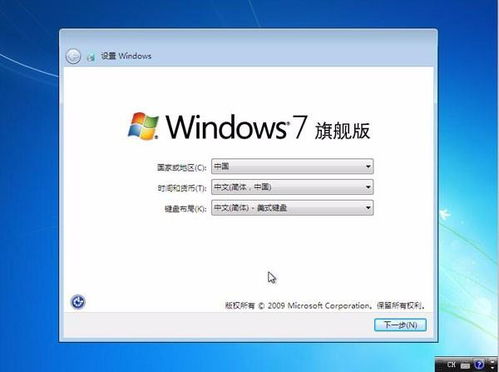
在开始重装Windows系统之前,最重要的一步就是备份你的重要文件。想象如果重装过程中不小心丢失了珍贵的照片或工作文件,那得多心疼啊!所以,赶紧把以下这些宝贝备份起来吧:
- 个人文档:比如Word文档、Excel表格、PPT演示等。
- 照片和视频:这些珍贵的回忆可不能丢!
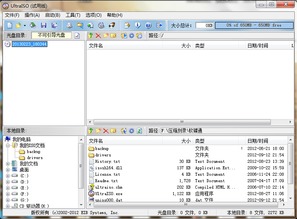
- 游戏存档:别让你的游戏进度白费了!
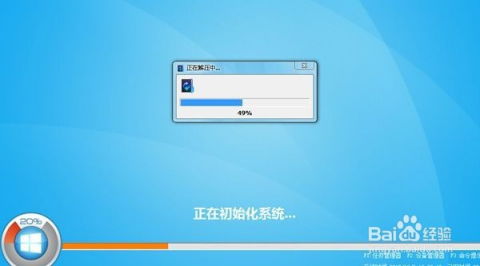
二、选择合适的系统安装盘
接下来,你需要准备一个系统安装盘。这可以是Windows官方提供的安装光盘,也可以是U盘。如果你选择U盘,记得格式化为NTFS格式哦!
三、设置BIOS/UEFI,让电脑从安装盘启动
1. 重启电脑:插入系统安装盘,然后重启。
2. 进入BIOS/UEFI设置:在启动过程中,按下相应的键(通常是F2、DEL或F12),进入BIOS/UEFI设置。
3. 设置启动顺序:找到启动顺序设置,将安装盘设置为第一启动项。
4. 保存并退出:设置完成后,保存并退出BIOS/UEFI设置。
四、开始安装Windows系统
1. 选择安装语言、时间和键盘布局:根据你的需求进行选择。
2. 选择安装类型:这里有两种选择,一个是“升级安装”,另一个是“自定义安装”。如果你想要完全重装系统,选择“自定义安装”。
3. 选择安装位置:选择一个分区来安装Windows系统。如果需要,可以创建新的分区或删除现有的分区。
4. 等待安装完成:系统会自动安装,这个过程可能需要一段时间。
五、安装驱动程序和软件
1. 安装驱动程序:安装完成后,需要安装电脑的驱动程序,比如显卡驱动、网卡驱动等。
2. 安装软件:安装你需要的软件,比如办公软件、浏览器等。
六、恢复备份文件
1. 将备份文件复制到电脑:将备份文件复制到电脑的相应位置。
2. 恢复备份文件:使用备份软件或手动恢复备份文件。
七、完成重装
1. 重启电脑:安装完成后,重启电脑。
2. 进入Windows系统:恭喜你,你的Windows系统已经重装完成啦!
八、注意事项
1. 确保电脑电源充足:在安装过程中,电脑可能会消耗较多电量,所以请确保电脑电源充足。
2. 耐心等待:安装过程可能需要一段时间,请耐心等待。
3. 备份重要文件:在重装系统之前,一定要备份重要文件,以防丢失。
通过以上步骤,相信你已经学会了如何重装Windows系统。快去给你的电脑来个“大变身”吧!