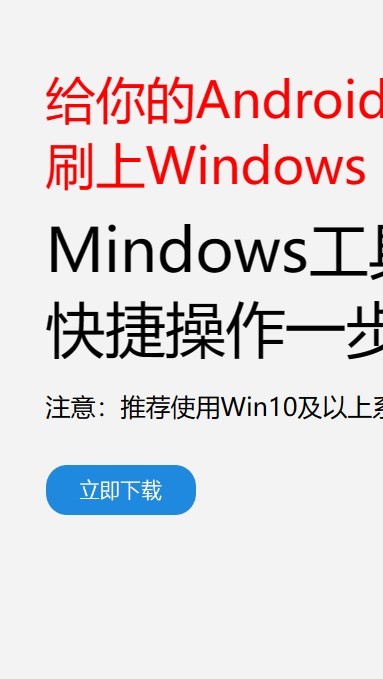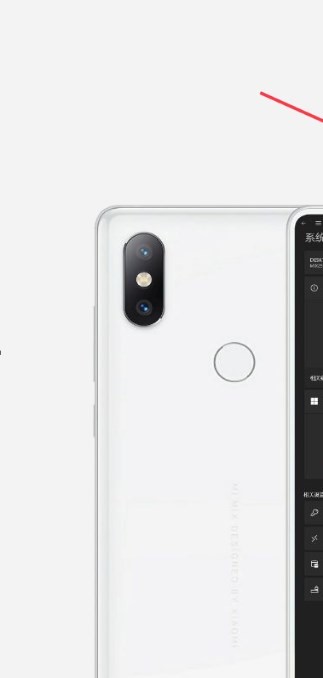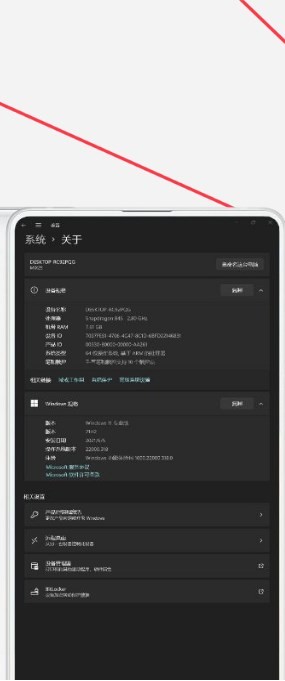安卓版下载
安卓版下载
大小:7.0MB
下载:14286次
mindows工具箱
- 支 持:Android
- 分 类:手机软件
- 大 小:7.0MB
- 版 本:v1.0
- 评 分:
- 开发者:
- 下载量:14286次
- 发 布:2025-01-21 23:56
手机扫码免费下载
#mindows工具箱 截图
#mindows工具箱 简介
亲爱的电脑小白们,你是否曾为电脑系统崩溃而烦恼?别担心,今天我要来告诉你一个超级简单的方法——如何用U盘安装Windows 7系统!没错,就是那个曾经陪伴我们度过无数时光的经典系统。接下来,就让我带你一步步走进这个神奇的安装过程吧!
一、准备工作

1. U盘:选择一个8G以上的U盘,最好是全新的,这样在制作启动盘的过程中不会出现意外。
2. Windows 7镜像文件:从官方网站或者其他可靠渠道下载Windows 7的镜像文件。这里推荐使用ISO格式的镜像文件。
3. 制作启动盘软件:下载并安装一款制作启动盘的软件,如UltraISO、U大师等。
二、制作启动盘

1. 打开制作启动盘软件:将U盘插入电脑,打开你下载的制作启动盘软件。
2. 选择镜像文件:在软件中找到你下载的Windows 7镜像文件,点击打开。
3. 写入镜像:选择U盘作为写入目标,点击“写入”按钮。注意,这个过程会格式化U盘,所以请确保U盘中没有重要数据。
4. 完成:等待写入过程完成,你的U盘启动盘就制作好了!
三、设置BIOS启动顺序
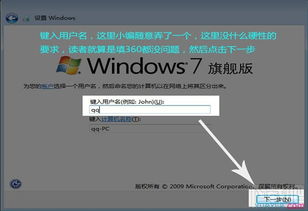
1. 重启电脑:将制作好的U盘插入电脑,重启电脑。
2. 进入BIOS:在开机过程中,按下BIOS启动快捷键(通常是F2、F10或DEL键),进入BIOS设置界面。
3. 设置启动顺序:在BIOS设置界面中,找到“Boot”或“Boot Order”选项,将其设置为从U盘启动。
4. 保存并退出:设置完成后,按F10键保存设置并退出BIOS。
四、安装Windows 7系统
1. 启动U盘:重启电脑,电脑会从U盘启动,进入Windows 7安装界面。
2. 选择安装类型:在安装界面中,选择“自定义(高级)”安装类型。
3. 分区:选择一个分区,将其格式化为NTFS格式,然后点击“下一步”。
4. 安装:等待Windows 7系统安装完成,这个过程可能需要一段时间。
5. 重启电脑:安装完成后,重启电脑,电脑会自动进入Windows 7系统。
五、注意事项
1. 备份重要数据:在制作启动盘之前,请确保备份U盘中的重要数据,以免丢失。
2. 选择正确的启动顺序:在设置BIOS启动顺序时,请确保将U盘设置为第一启动顺序。
3. 耐心等待:安装Windows 7系统可能需要一段时间,请耐心等待。
通过以上步骤,你就可以轻松地用U盘安装Windows 7系统了!快来试试吧,相信你一定会成功的!