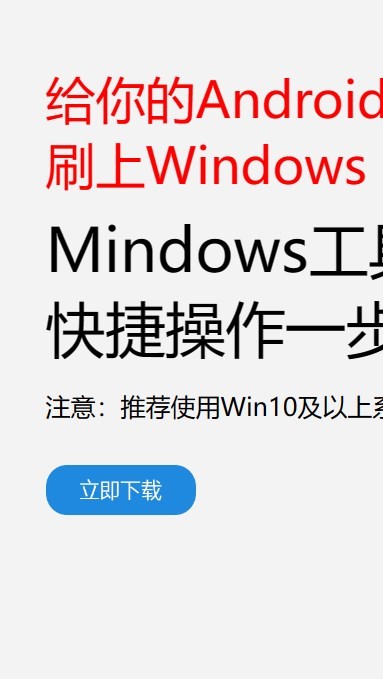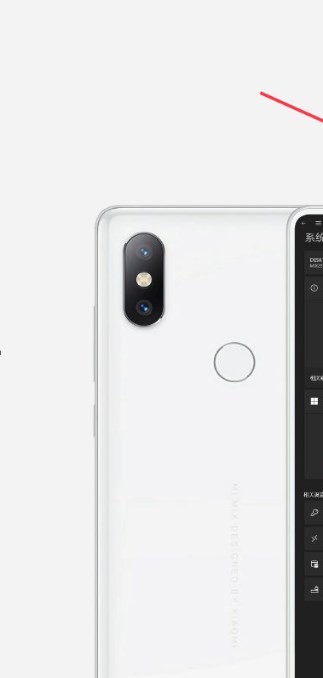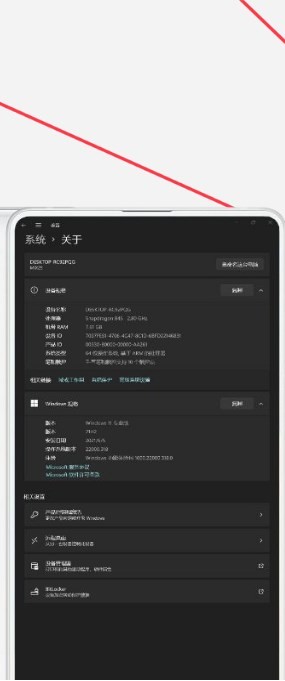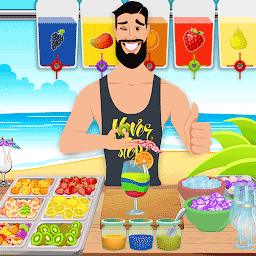安卓版下载
安卓版下载
大小:7.0MB
下载:30776次
mindows工具箱
- 支 持:Android
- 分 类:手机软件
- 大 小:7.0MB
- 版 本:v1.0
- 评 分:
- 开发者:
- 下载量:30776次
- 发 布:2025-01-21 19:19
手机扫码免费下载
#mindows工具箱 截图
#mindows工具箱 简介
亲爱的电脑小白们,是不是觉得电脑系统更新换代太快,想自己动手制作一个专属的Windows系统呢?别担心,今天我就要手把手教你如何制作Windows系统,让你成为电脑界的“大侠”!
一、准备工具,万事俱备
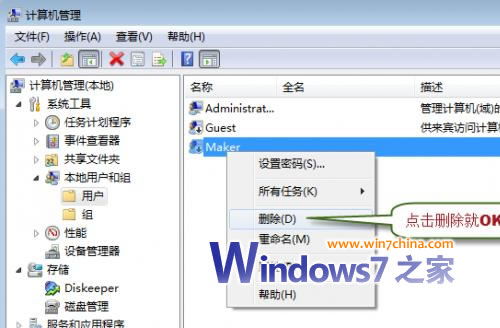
在开始之前,我们先来准备一下制作Windows系统的“武器库”:
1. U盘:容量至少8GB,最好是全新的,这样不会因为数据丢失而影响制作过程。
2. Windows系统镜像:可以从微软官网、MSDN等渠道下载,确保下载的是官方原版系统,避免后患。
3. USB启动盘制作工具:推荐使用Rufus、Windows Media Creation Tool等工具,它们可以帮助我们轻松制作启动U盘。
二、制作启动U盘,打造“电脑侠”

接下来,我们就来制作启动U盘,这是整个过程中最关键的一步哦!
1. 格式化U盘:将U盘插入电脑,右键点击U盘,选择“格式化”,选择FAT32格式,点击“开始”。
2. 下载制作工具:打开浏览器,搜索“Rufus下载”,下载并安装Rufus工具。
3. 制作启动U盘:打开Rufus,选择“设备”为你的U盘,点击“镜像文件”按钮,选择下载好的Windows系统镜像文件。
4. 开始制作:点击“开始”按钮,Rufus会自动将系统镜像文件写入U盘,这个过程可能需要几分钟,请耐心等待。
三、进入PE系统,开启“电脑侠”之旅
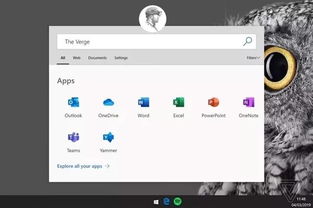
制作好启动U盘后,我们就可以进入PE系统,开始安装Windows系统了。
1. 重启电脑:将制作好的启动U盘插入电脑,重启电脑。
2. 进入BIOS:在电脑启动过程中,按下BIOS快捷键(通常是F2、F10、Del等),进入BIOS设置。
3. 设置启动顺序:找到“Boot”选项,将“First Boot Device”设置为“USB-HDD”,确保电脑可以从U盘启动。
4. 退出BIOS:设置完成后,按F10保存设置并退出BIOS。
四、安装Windows系统,打造专属电脑
进入PE系统后,我们就可以开始安装Windows系统了。
1. 选择安装方式:在PE系统界面,选择“安装Windows”选项。
2. 选择安装分区:选择要安装Windows系统的分区,如果是全新安装,可以选择“未分配的空间”。
3. 开始安装:点击“下一步”,Windows系统开始安装,这个过程可能需要一段时间,请耐心等待。
五、安装驱动,让你的电脑“活”起来
安装完Windows系统后,我们还需要安装一些驱动程序,让电脑的硬件设备正常工作。
1. 下载驱动程序:根据你的电脑型号和硬件配置,在官方网站或驱动之家等渠道下载相应的驱动程序。
2. 安装驱动程序:将驱动程序安装包解压,双击运行安装程序,按照提示完成安装。
六、成为电脑“大侠”
经过以上步骤,你的Windows系统就制作完成了!是不是觉得很简单呢?其实,只要掌握了方法,制作Windows系统就像玩儿一样轻松。现在,你已经成为了一名电脑“大侠”,可以尽情地探索电脑世界的奥秘了!
希望这篇文章能帮助你成功制作出属于自己的Windows系统,让你的电脑焕发出新的活力!加油,电脑“大侠”们!