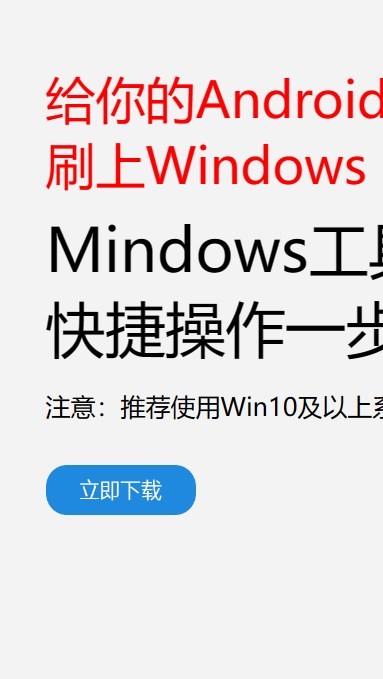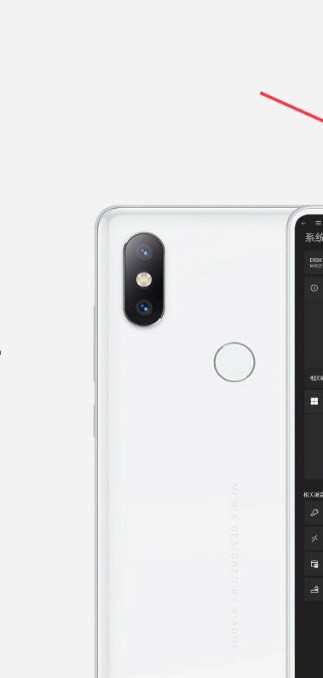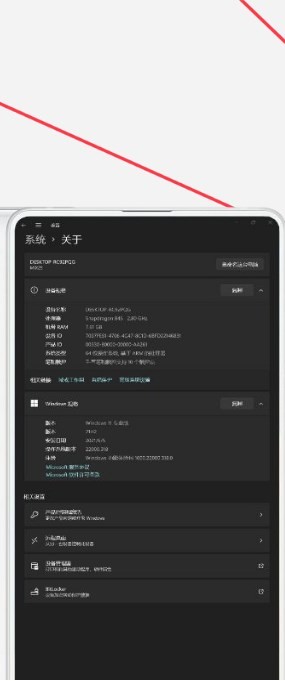安卓版下载
安卓版下载
大小:7.0MB
下载:4929次
mindows工具箱
- 支 持:Android
- 分 类:手机软件
- 大 小:7.0MB
- 版 本:v1.0
- 评 分:
- 开发者:
- 下载量:4929次
- 发 布:2025-01-20 22:59
手机扫码免费下载
#mindows工具箱 截图
#mindows工具箱 简介
电脑突然罢工了,是不是觉得生活都没了色彩?别急,今天就来教你怎么用U盘给电脑装上全新的Windows 7系统,让它瞬间焕发青春活力!
U盘变身启动盘,电脑重装系统不是梦
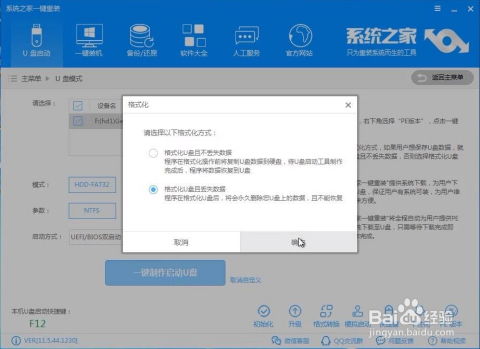
想象你手中的一根小小的U盘,竟然能拯救你的电脑,让它重新焕发生机。是不是觉得有点神奇?那就跟着我一起,看看如何用U盘重装Windows 7系统吧!
第一步:制作U盘启动盘
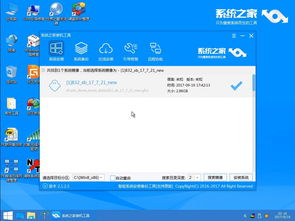
1. 准备工具:首先,你需要一个8G以上的U盘,还有一款U盘启动盘制作工具,比如大白菜U盘启动盘制作工具。
2. 制作过程:将U盘插入电脑,打开制作工具,选中U盘,点击“一键制作成USB启动盘”。稍等片刻,你的U盘就变成了启动盘。
3. 注意事项:制作过程中,软件会提醒你备份U盘中的数据,以防万一。所以,记得提前备份哦!
第二步:设置U盘启动电脑

1. 启动快捷键:不同电脑的启动快捷键可能不同,一般是在开机画面出现时,按下F12、F8、F9、F11、ESC等键。你可以通过查询电脑主板品牌,找到对应的启动热键。
2. 进入启动界面:将U盘插入电脑,重启电脑,按下启动快捷键,选择U盘启动项,回车进入。
3. 进入PE系统:进入启动界面后,选择【1】启动Win10X64PE(2G以上内存),回车确定,进入大白菜桌面。
第三步:U盘启动盘重装系统
1. 打开大白菜一键装机软件:在PE系统中,打开桌面的一键装机软件。
2. 选择系统镜像:在软件界面中,选择你下载好的Windows 7系统镜像。
3. 选择安装分区:选择系统安装的分区,一般为C区。如果软件识别错误,需要你自己选择。
4. 开始安装:点击“安装”按钮,系统开始安装。耐心等待,直到安装完成。
5. 重启电脑:安装完成后,点击“立即重启”按钮,重启电脑。
6. 进入Windows 7系统:重启后,选择Windows 7系统,按回车键进入。
小贴士:
1. 在安装过程中,如果遇到问题,可以查阅相关资料或者寻求专业人士的帮助。
2. 安装完成后,记得备份重要数据,以防万一。
3. 如果你的电脑配置较低,建议选择Windows 7低版本,以提高系统运行速度。
4. 定期更新系统,保持电脑安全。
通过以上步骤,你就可以轻松地用U盘重装Windows 7系统了。快来试试吧,让你的电脑焕发新活力!