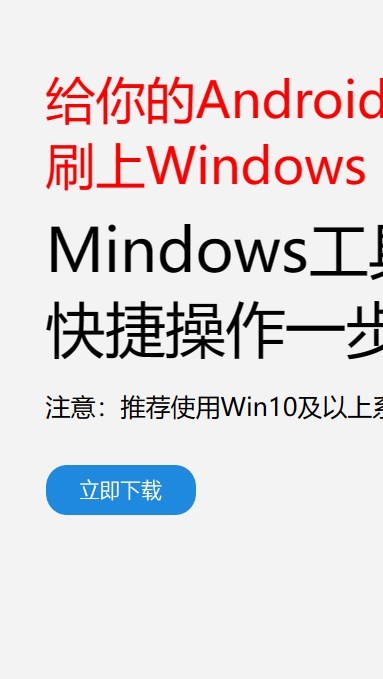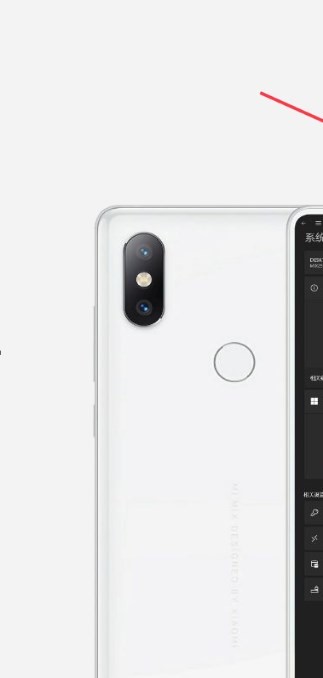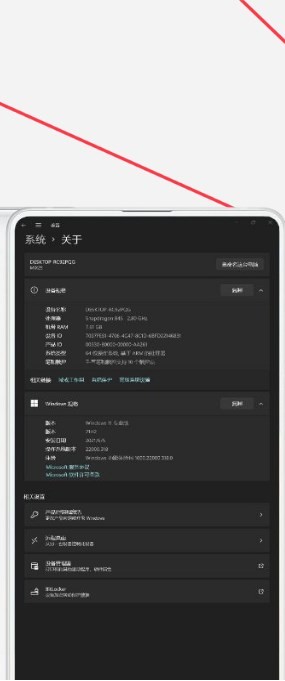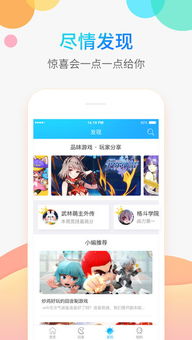安卓版下载
安卓版下载
大小:7.0MB
下载:1922次
mindows工具箱
- 支 持:Android
- 分 类:手机软件
- 大 小:7.0MB
- 版 本:v1.0
- 评 分:
- 开发者:
- 下载量:1922次
- 发 布:2025-01-20 10:34
手机扫码免费下载
#mindows工具箱 截图
#mindows工具箱 简介
亲爱的Mac用户们,你是否曾想过,在你的Mac电脑上也能轻松装上Windows系统,享受双系统的乐趣呢?别再羡慕那些Windows用户了,今天就来手把手教你如何在Mac上用U盘安装Windows系统,让你的Mac电脑瞬间变身多面手!
一、准备工作:工具与材料

1. U盘:至少8GB的U盘,最好是16GB以上,确保有足够的空间存放Windows系统文件。
2. Windows ISO镜像:从微软官网或者其他可靠渠道下载Windows系统的ISO镜像文件。
3. Mac电脑:确保你的Mac电脑支持Boot Camp,并且已经安装了最新的Mac OS系统。
二、制作U盘启动盘
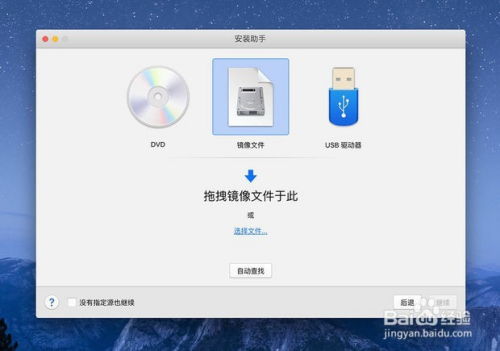
1. 查看U盘识别号:在Mac的终端(Terminal)中输入`diskutil list`命令,查看U盘的识别号,例如`disk2`。
2. 格式化U盘:在终端中输入以下命令,将U盘格式化为MBR分区格式(MS-DOS),并命名为“WINDOWS10”:
```
diskutil eraseDisk MS-DOS \WINDOWS10\ MBR disk2
```
注意:将`disk2`替换为你的U盘识别号。
3. 复制ISO镜像:将下载的Windows ISO镜像文件复制到U盘中。可以使用终端中的`cp`命令,或者直接将文件拖拽到U盘中。
三、启动Mac电脑并安装Windows
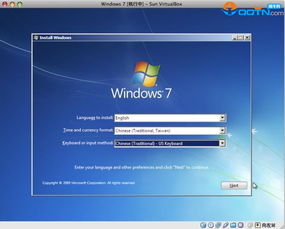
1. 启动U盘:将U盘插入Mac电脑,重启电脑,在启动时按下Option键,选择从U盘启动。
2. 安装Windows:进入Windows安装界面,按照提示操作,选择安装Windows系统。在安装过程中,可能会提示你重新启动电脑,此时不要拔掉U盘。
3. 分区:在安装过程中,你需要为Windows系统分区。根据你的需求,选择合适的分区大小和格式。
四、安装Boot Camp驱动程序
1. 启动Mac电脑:安装完Windows系统后,重启电脑,进入Mac OS系统。
2. 下载Boot Camp驱动程序:在Mac的App Store中搜索“Boot Camp”,下载并安装。
3. 安装驱动程序:在安装过程中,Boot Camp会提示你插入Windows安装盘,按照提示操作,安装相应的驱动程序。
五、享受双系统
1. 切换系统:在Mac电脑的启动菜单中,你可以选择从Mac OS或Windows系统启动。
2. 优化体验:安装一些Windows系统下的软件,让你的Mac电脑更加全能。
通过以上步骤,你就可以在Mac电脑上轻松安装Windows系统,享受双系统的乐趣了。不过,需要注意的是,双系统可能会占用一定的硬盘空间,并且在使用过程中,需要定期更新驱动程序和系统补丁,以确保系统的稳定性和安全性。
希望这篇文章能帮助你成功在Mac上安装Windows系统,让你的Mac电脑更加出色!