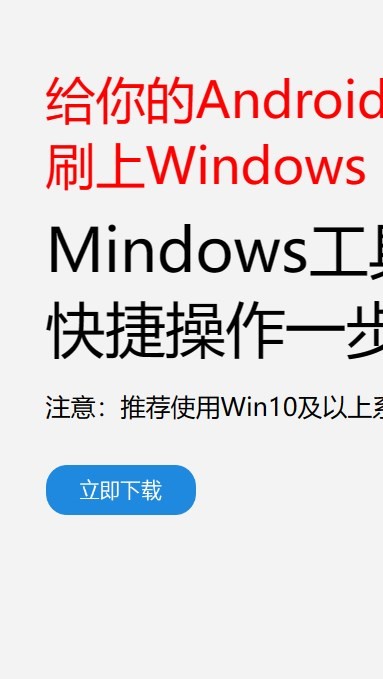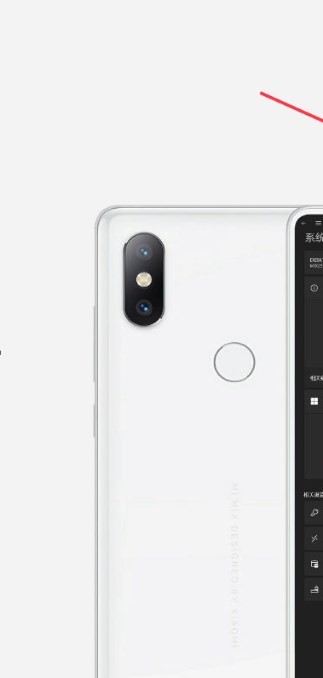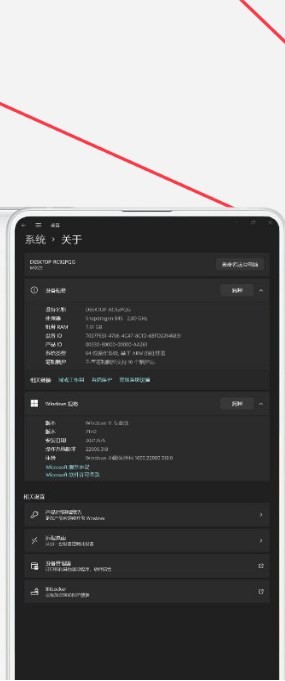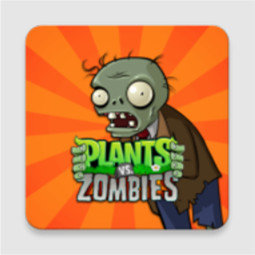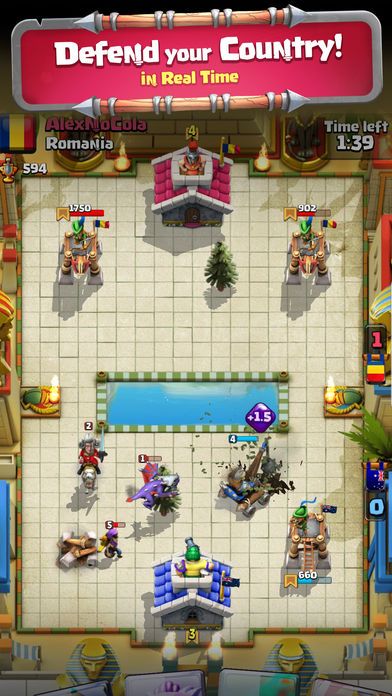安卓版下载
安卓版下载
大小:7.0MB
下载:1499次
mindows工具箱
- 支 持:Android
- 分 类:手机软件
- 大 小:7.0MB
- 版 本:v1.0
- 评 分:
- 开发者:
- 下载量:1499次
- 发 布:2025-01-20 02:48
手机扫码免费下载
#mindows工具箱 截图
#mindows工具箱 简介
电脑突然罢工了,是不是又到了给Windows系统洗个澡的时候啦?别急,今天就来手把手教你如何给电脑换上全新的系统装,让你的电脑焕发第二春!
一、准备工作:装备齐全,有备无患

1. 系统镜像:首先,你得有个Windows系统的镜像文件。这可是重装系统的灵魂,可以去微软官网下载,或者在网上找一些可靠的资源。
2. U盘:一个至少8GB的U盘,用来制作启动盘。记得U盘里不要有重要文件,因为制作启动盘的过程会格式化U盘。
3. 软件工具:比如Rufus、UltraISO等,这些工具可以帮助你制作启动盘。
4. 备份:在开始重装之前,别忘了备份你的重要文件,比如照片、文档等,以免丢失。
二、制作启动盘:打造你的系统安装利器
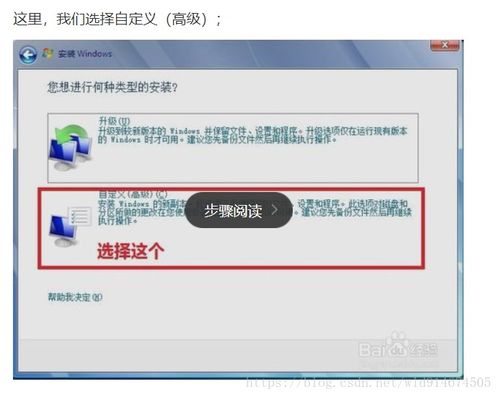
1. 下载软件:下载Rufus或者UltraISO等制作启动盘的软件。
2. 插入U盘:将U盘插入电脑,确保U盘没有重要文件。
3. 选择镜像文件:打开软件,选择你下载的Windows系统镜像文件。
4. 开始制作:点击“开始”或者“制作启动盘”按钮,等待软件完成制作。
5. 完成:制作完成后,你的U盘就变成了一个可以启动电脑的启动盘。
三、重装系统:让电脑焕然一新
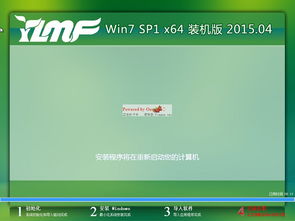
1. 重启电脑:将制作好的启动盘插入电脑,重启电脑。
2. 进入BIOS:在电脑启动时,按下相应的键(通常是F2、DEL或者F12)进入BIOS设置。
3. 设置启动顺序:在BIOS中找到启动顺序设置,将U盘设置为第一启动项。
4. 启动系统:保存设置并退出BIOS,电脑会从U盘启动。
5. 开始安装:按照屏幕上的提示进行操作,选择安装语言、键盘布局等。
6. 选择安装类型:选择“自定义:仅安装Windows”,然后选择要安装的分区。
7. 格式化分区:选择要安装的分区,点击“格式化”按钮。
8. 安装系统:等待系统安装完成,这个过程可能需要一段时间。
9. 完成安装:安装完成后,重启电脑,选择Windows系统启动。
四、注意事项:避免踩坑,顺利重装
1. 备份:重装系统前一定要备份重要文件,以防万一。
2. 选择正确的分区:在安装过程中,一定要选择正确的分区进行安装,否则可能会覆盖掉你的数据。
3. 耐心等待:安装系统是一个漫长的过程,请耐心等待。
4. 不要随意操作:在安装过程中,不要随意操作,按照提示进行即可。
5. 检查系统:安装完成后,检查系统是否正常,确保没有问题。
重装Windows系统虽然听起来有点复杂,但其实只要按照步骤操作,就能轻松完成。希望这篇教程能帮助你顺利重装系统,让你的电脑焕发第二春!