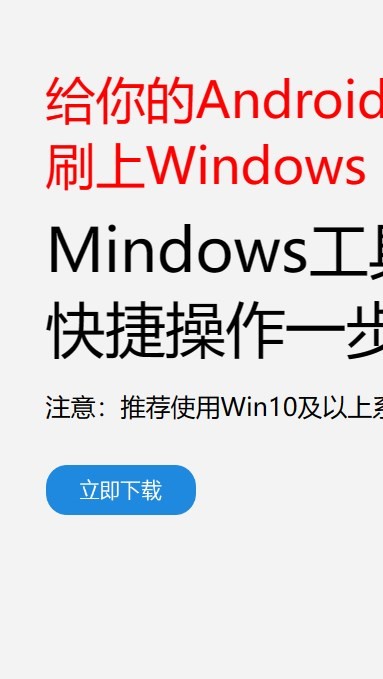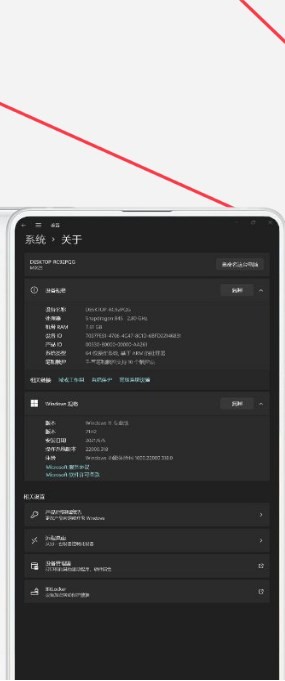安卓版下载
安卓版下载
大小:7.0MB
下载:27279次
mindows工具箱
- 支 持:Android
- 分 类:手机软件
- 大 小:7.0MB
- 版 本:v1.0
- 评 分:
- 开发者:
- 下载量:27279次
- 发 布:2025-01-19 11:01
手机扫码免费下载
#mindows工具箱 截图
#mindows工具箱 简介
亲爱的Mac用户们,你是否曾想过,在你的Mac电脑上安装Windows系统,体验一下Windows的别样风情呢?别急,今天就来手把手教你如何用U盘在Mac上安装Windows系统,让你的Mac电脑双系统运行,轻松切换!
一、准备工作:U盘与Windows系统镜像

首先,你得准备一个至少8GB的U盘,用来存放Windows系统的安装文件。当然,别小看了这个U盘,它可是你Mac电脑上安装Windows系统的关键哦!
接下来,你需要下载Windows系统的ISO镜像文件。这里推荐使用微软官方的ISO镜像,确保系统的纯净和安全。你可以从itellyou.cn等网站下载到适合你Mac电脑的Windows系统镜像。
二、制作U盘启动盘

1. 查看U盘识别的磁盘号:打开Mac的Terminal,输入命令`diskutil list`,查看U盘识别的磁盘号,例如`disk2`。
2. 格式化U盘:在Terminal中输入命令`diskutil eraseDisk MS-DOS \WINDOWS10\ MBR disk2`,将U盘格式化为MBR分区格式,并命名为\WINDOWS10\。
3. 复制镜像文件:双击下载的Windows安装盘镜像,此时该Volume的名称应该为(为Windows 10的话)CCCOMAX64FREEN-USDV9(英文镜像)或者CCCOMAX64FREZH-CNDV9(中文镜像)。在Terminal中输入命令`cp -rp /Volumes/VolumeName/ /Volumes/WINDOWS10/`,将镜像文件复制到U盘中。
4. 完成制作:等待一会儿,U盘启动盘制作完成!
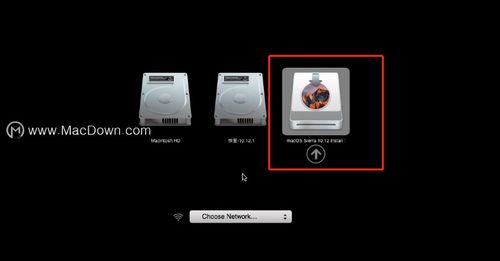
三、进入Windows安装界面
1. 重启Mac电脑:将制作好的U盘插入Mac电脑的USB接口,重启电脑。
2. 选择启动盘:在启动界面,按住Option键,选择U盘作为启动设备。
3. 进入Windows安装界面:进入Windows安装界面后,按照屏幕上的指示进行下一步操作。
四、安装Windows系统
1. 选择安装类型:在安装界面,选择“自定义:仅安装Windows(高级)”。
2. 分区硬盘:选择要安装Windows系统的硬盘,然后按照屏幕上的指示进行分区。
3. 安装Windows:等待一会儿,Windows系统开始安装。安装完成后,重启电脑。
五、安装Windows驱动程序
1. 插入Windows驱动U盘:在Windows系统中,插入之前制作的Windows驱动U盘。
2. 安装驱动程序:打开“设备管理器”,找到需要安装驱动的设备,右键点击选择“更新驱动程序”,然后选择“从列表或指定位置安装”。
3. 选择驱动程序:在弹出的窗口中,选择“浏览我的电脑以查找驱动程序软件”,然后选择U盘中的驱动程序文件夹,点击“下一步”进行安装。
六、双系统切换
1. 启动Mac电脑:按住Option键,选择Mac启动盘作为启动设备。
2. 启动Windows系统:在Windows系统中,按住Option键,选择Windows启动盘作为启动设备。
现在,你的Mac电脑已经成功安装了Windows系统,可以轻松地在Mac OS和Windows之间切换啦!快来试试吧,让你的Mac电脑焕发新的活力!