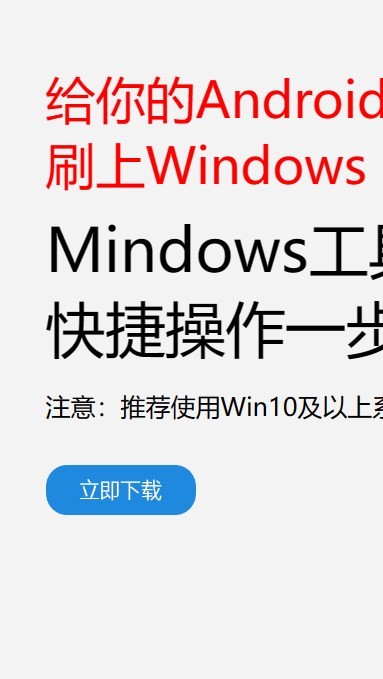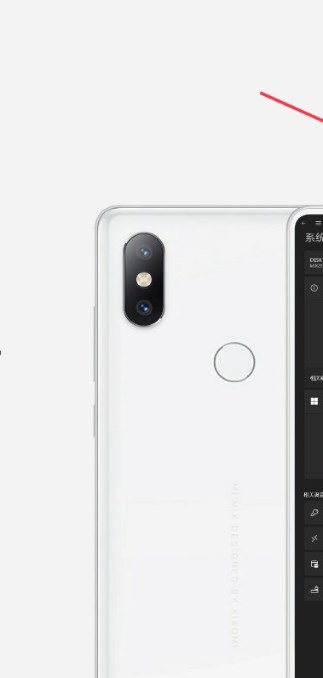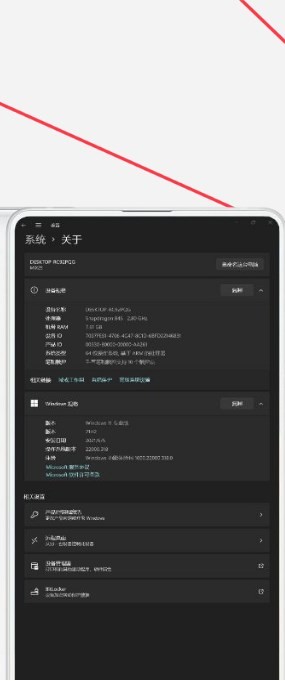安卓版下载
安卓版下载
大小:7.0MB
下载:30266次
mindows工具箱
- 支 持:Android
- 分 类:手机软件
- 大 小:7.0MB
- 版 本:v1.0
- 评 分:
- 开发者:
- 下载量:30266次
- 发 布:2025-01-19 04:42
手机扫码免费下载
#mindows工具箱 截图
#mindows工具箱 简介
亲爱的电脑迷们,你是否曾梦想过在同一个电脑上同时拥有Windows和CentOS双系统?想象一边享受Windows的便捷,一边探索CentOS的强大,是不是很心动?别急,今天我就要带你一步步实现这个梦想,让你在电脑上玩转Windows和CentOS双系统!
一、准备工作
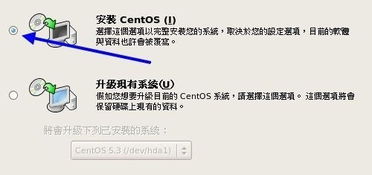
在开始之前,我们需要做一些准备工作。首先,你需要一台电脑,最好是Windows系统。下载CentOS的镜像文件,这里推荐下载CentOS 7的版本。下载完成后,你需要一个U盘,用来制作安装盘。确保你的电脑支持从U盘启动。
二、制作CentOS安装盘
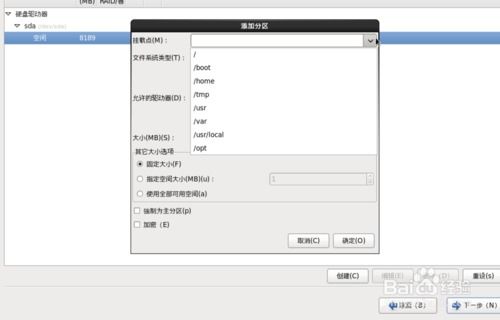
1. 下载UltraISO软件:首先,我们需要下载一个名为UltraISO的软件,用于制作安装盘。你可以从网上搜索并下载最新版本。
2. 制作安装盘:打开UltraISO软件,点击“打开”按钮,选择你下载的CentOS镜像文件。点击“写入硬盘映像”按钮,选择你的U盘作为目标盘。点击“写入”按钮,等待写入完成。
3. 格式化U盘:写入完成后,将U盘插入电脑,右键点击“我的电脑”,选择“格式化”。格式化完成后,你的CentOS安装盘就制作好了。
三、安装CentOS
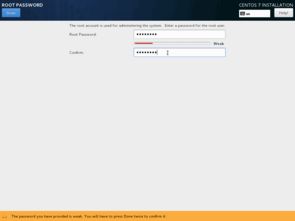
1. 重启电脑:将CentOS安装盘插入电脑,重启电脑。在启动过程中,按下启动菜单键(通常是F12),选择从U盘启动。
2. 选择安装方式:进入CentOS安装界面后,选择“Install CentOS 7”选项,然后按照提示进行安装。
3. 选择安装分区:在安装过程中,选择要安装到的分区。如果你是第一次安装CentOS,建议选择“自定义”安装方式,然后选择一个空闲分区进行安装。
4. 设置系统配置:接下来,设置主机名、网络设置等。这里可以根据你的需求进行设置。
5. 安装软件包:在安装过程中,你可以选择安装一些软件包,如桌面环境、开发工具等。
6. 完成安装:安装完成后,重启电脑。此时,你的电脑上就成功安装了CentOS系统。
四、安装Windows
1. 重启电脑:重启电脑,进入Windows系统。
2. 备份重要数据:在安装Windows之前,请确保备份你的重要数据,以免在安装过程中丢失。
3. 创建新分区:在Windows系统中,使用磁盘管理工具创建一个新的分区,用于安装Windows。
4. 安装Windows:将Windows安装盘插入电脑,重启电脑。在启动过程中,按下启动菜单键,选择从安装盘启动。然后按照提示进行安装。
5. 完成安装:安装完成后,重启电脑。此时,你的电脑上就成功安装了Windows系统。
五、双系统启动
1. 安装EasyBCD:为了方便切换双系统,我们需要安装一个名为EasyBCD的软件。
2. 添加启动项:打开EasyBCD,点击“添加新启动项”按钮,选择“Windows”选项,然后选择你的Windows安装分区。
3. 添加CentOS启动项:同样地,添加一个CentOS启动项,选择你的CentOS安装分区。
4. 设置默认启动项:在EasyBCD中,设置Windows为默认启动项。
5. 重启电脑:重启电脑,此时你的电脑将自动启动Windows系统。
6. 切换双系统:在启动过程中,按下启动菜单键,选择CentOS启动项,即可进入CentOS系统。
六、
通过以上步骤,你就可以在电脑上成功安装Windows和CentOS双系统了。这样,你就可以在同一个电脑上同时享受Windows的便捷和CentOS的强大了。希望这篇文章能帮助你实现这个梦想,让你在电脑的世界里畅游!