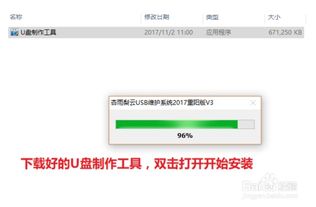 安卓版下载
安卓版下载
大小:
下载:17857次
u盘安装windows10系统
- 支 持:
- 分 类:手机软件
- 大 小:
- 版 本:
- 评 分:
- 开发者:
- 下载量:17857次
- 发 布:2025-01-18 21:41
手机扫码免费下载
#u盘安装windows10系统截图
#u盘安装windows10系统简介
你有没有想过,有一天你的电脑系统突然罢工,而你却不想花大价钱去修?别急,今天就来教你怎么用U盘给电脑装上Windows 10系统,让你的电脑焕然一新!
U盘变身启动盘,电脑系统轻松升级
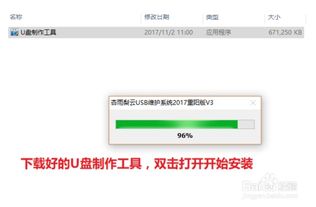
想象你手中的一根小小的U盘,竟然能成为电脑的救星,让它重新焕发生机。这可不是天方夜谭,而是实实在在的技术。下面,就让我带你一步步完成这个神奇的变身。
准备工作,U盘选对很重要
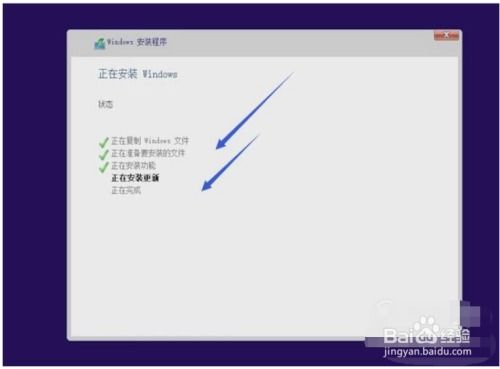
首先,你得准备一个U盘。别小看了这个小小的存储设备,它可是整个过程的灵魂。一般来说,8G以上的U盘就足够了,但如果你想要更快的速度,那就选择16G或更大的吧。记住,U盘的读写速度会影响整个安装过程,所以选择一个性能好的U盘很重要。
制作启动U盘,简单几步就搞定
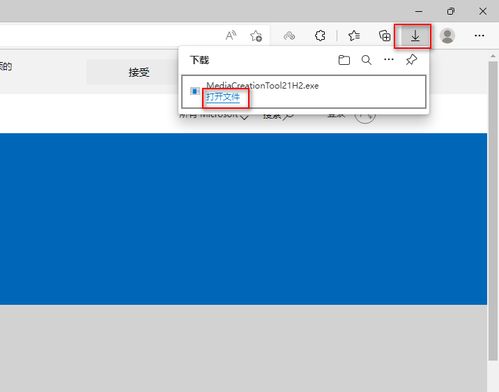
1. 下载制作工具:在网上搜索“系统之家装机大师”或“大白菜装机版”等工具,下载并安装到你的电脑上。
2. 插入U盘:将U盘插入电脑的USB接口。
3. 打开制作工具:打开你下载的工具,选择“U盘启动”功能。
4. 开始制作:按照提示操作,选择U盘,然后点击“开始制作”。注意,这个过程会清空U盘中的所有数据,所以请提前备份重要文件。
5. 等待完成:耐心等待,直到制作完成。
6. 测试启动盘:制作完成后,你可以通过“模拟启动-BIOS启动”来测试U盘启动盘是否成功。
安装Windows 10,轻松几步就搞定
1. 重启电脑:将U盘插入电脑,重启电脑。
2. 进入BIOS设置:在电脑启动时,按下相应的键(通常是F2或Delete)进入BIOS设置。
3. 设置启动顺序:在BIOS设置中,将U盘设置为第一启动设备。
4. 重启电脑:保存设置并退出BIOS,重启电脑。
5. 选择安装方式:进入Windows 10安装界面,选择“自定义:仅安装Windows(高级)”。
6. 选择安装位置:选择一个磁盘作为安装Windows 10的位置,然后点击“格式化”。
7. 开始安装:点击“下一步”,开始安装Windows 10。
8. 等待安装完成:耐心等待,直到安装完成。
9. 重启电脑:安装完成后,重启电脑。
10. 完成设置:进入Windows 10系统,完成一些基本设置,比如设置用户名、密码等。
注意事项,这些细节不能忽视
1. 备份重要文件:在制作启动U盘之前,一定要备份U盘中的重要文件,以免丢失。
2. 选择合适的U盘:选择一个性能好的U盘,可以提高安装速度。
3. 耐心等待:整个安装过程可能需要一段时间,请耐心等待。
4. 注意安全:在操作过程中,注意电脑的安全,避免误操作。
5. 安装完成后,记得恢复BIOS设置:安装完成后,记得将BIOS设置恢复到原来的状态。
U盘安装Windows 10,让你的电脑焕然一新
通过以上步骤,你就可以用U盘轻松安装Windows 10系统了。这个过程虽然需要一些耐心,但相信你一定可以成功。当你看到电脑重新焕发生机时,你会感到无比的成就感。快来试试吧,让你的电脑焕然一新!








