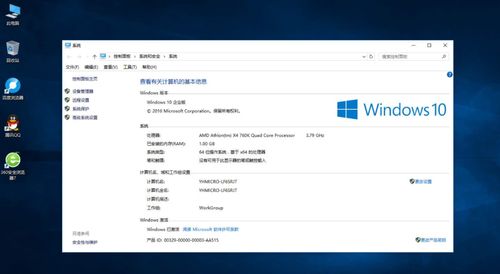 安卓版下载
安卓版下载
大小:
下载:30923次
windows系统版本号
- 支 持:
- 分 类:手机软件
- 大 小:
- 版 本:
- 评 分:
- 开发者:
- 下载量:30923次
- 发 布:2025-01-18 20:32
手机扫码免费下载
#windows系统版本号截图
#windows系统版本号简介
亲爱的电脑迷们,你是否曾好奇过自己电脑里的Windows系统版本号是啥?别急,今天我就要带你来一场揭秘之旅,让你轻松掌握查看Windows系统版本号的多种方法,让你的电脑知识库再添一笔!
一、探秘Windows系统版本号
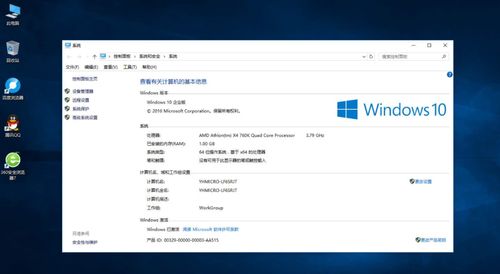
你知道吗,Windows系统版本号就像每个人的身份证号码,它记录了系统的详细信息,包括版本、构建号、服务包等。那么,这个神秘的数字组合是如何诞生的呢?
Windows系统版本号的起源可以追溯到1985年,当时微软推出了首个图形用户界面操作系统——Windows 1.0。在那个时期,Windows系统并没有明确的版本号体系。直到1990年,微软推出了Windows 3.0,才开始引入版本号的概念。此后,Windows系统的版本号体系逐渐完善,成为了衡量系统功能和性能的重要标准。
二、轻松查看Windows系统版本号
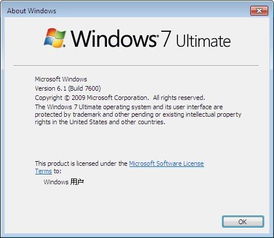
那么,如何查看自己的Windows系统版本号呢?别担心,下面我就为你揭晓几种简单易行的方法。
方法一:打开“关于Windows”窗口
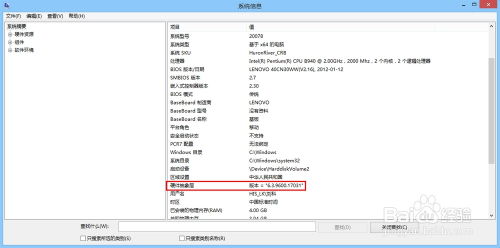
1. 点击电脑左下角的Windows图标,选择“设置”菜单。
2. 在设置窗口中,选择“系统”选项。
3. 在系统设置窗口中,选择“关于”选项。
4. 在关于页面中,你可以看到当前电脑所安装的Windows系统版本号以及相关详细信息。
方法二:使用系统信息工具
1. 点击电脑左下角的Windows图标,输入“系统信息”关键词,找到并点击打开系统信息工具。
2. 在系统信息窗口中,你可以看到当前电脑的系统信息,包括操作系统名称、版本、制造商、BIOS版本等等详细信息。
3. 在左侧栏中,你可以找到“软件环境”这一项,点击展开后,你就可以看到当前操作系统的版本号了。
方法三:使用命令提示符
如果你是一位更喜欢使用命令行操作的用户,我们也可以通过Windows系统自带的命令提示符来查询系统版本号。
1. 点击电脑左下角的Windows图标,在弹出的菜单中找到“Windows系统”选项,右键点击后选择“以管理员身份运行”。
2. 在弹出的对话框中,输入命令“cmd”,然后点击“确定”。
3. 在命令提示符程序界面中,输入命令“systeminfo”,并按键盘上的Enter执行。
4. 在命令执行的结果中,找到“OS 版本”选项,也就是Windows系统的内部版本号。
三、版本号背后的故事
Windows系统版本号不仅仅是一串数字,它背后还隐藏着许多有趣的故事。
以Windows 10为例,它的版本号为“10.0.14393”,其中“10”代表操作系统版本,“0.14393”代表构建号。这个构建号是如何得来的呢?原来,微软在开发Windows 10时,将每个版本都分配了一个内部版本号,这个版本号随着开发进程不断更新。最终,当Windows 10正式发布时,这个内部版本号就成为了我们熟知的版本号。
四、版本号的应用
了解Windows系统版本号有什么用呢?其实,它可以帮助我们解决很多问题。
例如,在安装某些软件或驱动程序时,系统可能会要求必须是Windows 10或以上版本。这时,查看系统版本号就可以确保我们的电脑满足软件或驱动程序的要求。
此外,当电脑出现问题时,了解系统版本号也可以帮助我们更快地找到解决方案。因为不同的版本号可能对应着不同的系统问题,了解版本号可以帮助我们更准确地定位问题所在。
五、
通过本文的介绍,相信你已经掌握了查看Windows系统版本号的多种方法。现在,你不妨打开自己的电脑,试试这些方法,看看你的电脑系统版本号是多少吧!
希望这篇文章能帮助你更好地了解Windows系统版本号,让你的电脑使用更加得心应手!








