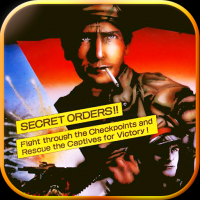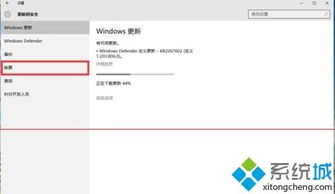 安卓版下载
安卓版下载
大小:
下载:1461次
windows10重装系统教程
- 支 持:
- 分 类:手机软件
- 大 小:
- 版 本:
- 评 分:
- 开发者:
- 下载量:1461次
- 发 布:2025-01-18 20:14
手机扫码免费下载
#windows10重装系统教程截图
#windows10重装系统教程简介
电脑突然卡成“龟速”,是不是觉得它也累了,想要休息一下呢?别急,今天就来教你一招,轻松给Windows 10来个“大变身”,让它焕然一新!
一、重装前的准备:装备齐全,心中有数
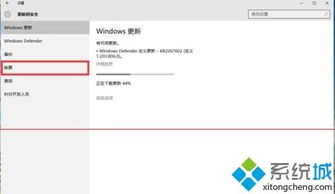
在开始这场“系统大作战”之前,咱们得先准备好“武器”和“弹药”。这里说的“武器”就是U盘启动盘,而“弹药”则是Windows 10的安装镜像。
1. U盘启动盘:找一个8GB以上的U盘,下载一个U盘启动盘制作工具,比如大白菜U盘启动盘制作工具,按照提示制作好启动盘。
2. Windows 10镜像:去微软官网下载Windows 10的ISO文件,或者从其他可靠渠道获取。记得下载完成后,将ISO文件解压到U盘启动盘中。
二、重装系统:三步走,轻松搞定
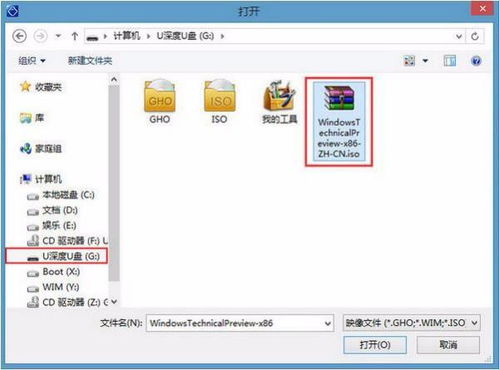
1. 启动U盘:将制作好的U盘插入电脑,重启电脑,在开机画面出现时按下U盘启动快捷键(通常是F12或Esc键),进入启动项设置界面。
2. 选择启动盘:将U盘设置为第一启动项,然后回车进入大白菜主菜单。
3. 安装系统:在大白菜主菜单中,选择“安装系统”,然后选择“映像文件”,找到并选择你解压到U盘中的Windows 10镜像文件,接着选择安装到C盘,点击“执行”。
三、安装过程:耐心等待,静待花开

1. 系统部署:系统开始部署,这个过程可能会花费一些时间,请耐心等待。
2. 重启电脑:系统部署完成后,会自动重启电脑,此时请将U盘从电脑中取出。
3. 系统安装:电脑重启后,会自动进入Windows 10的安装过程,这个过程同样需要耐心等待。
四、安装完成:系统焕然一新,享受新生活
1. 系统安装完成:经过一段时间的等待,Windows 10系统安装完成,电脑会自动重启。
2. 进入系统:电脑重启后,进入Windows 10系统桌面,恭喜你,重装系统成功!
五、注意事项:细节决定成败
1. 备份重要数据:在重装系统之前,一定要将C盘中的重要数据备份到其他分区或外部存储设备中,以免数据丢失。
2. 选择正确的系统版本:根据你的电脑配置,选择32位还是64位Windows 10系统。一般来说,内存4G以上的电脑推荐选择64位系统。
3. 安装驱动程序:重装系统后,可能需要安装一些驱动程序,比如显卡驱动、网卡驱动等。你可以从电脑制造商的官网下载相应的驱动程序,或者使用驱动精灵等驱动管理软件自动安装。
六、:重装系统,让电脑焕发新生
通过以上步骤,你就可以轻松给Windows 10来个“大变身”了。重装系统不仅可以解决电脑卡顿的问题,还可以让你的电脑焕发新生,享受更加流畅的使用体验。
希望这篇文章能帮助你成功重装Windows 10系统,让你的电脑焕发新生!如果你在重装过程中遇到任何问题,欢迎在评论区留言,我会尽力为你解答。