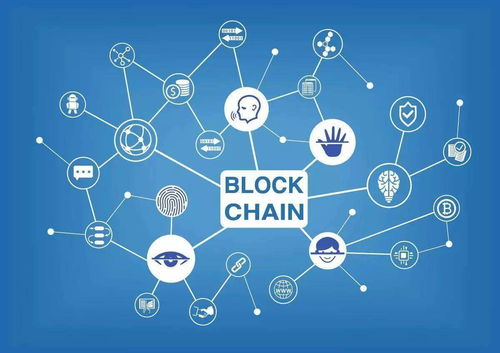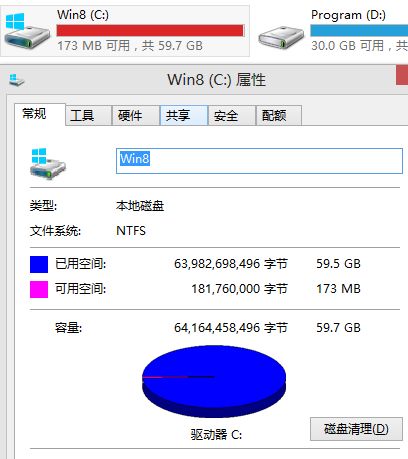 安卓版下载
安卓版下载
大小:
下载:30277次
windows 8 系统盘
- 支 持:
- 分 类:手机软件
- 大 小:
- 版 本:
- 评 分:
- 开发者:
- 下载量:30277次
- 发 布:2025-01-18 13:18
手机扫码免费下载
#windows 8 系统盘截图
#windows 8 系统盘简介
亲爱的电脑迷们,你是否曾为Windows 8系统盘的种种烦恼而头疼?别急,今天我就要带你深入探索Windows 8系统盘的奥秘,让你轻松应对各种问题!
一、Windows 8系统盘的“身份”之谜
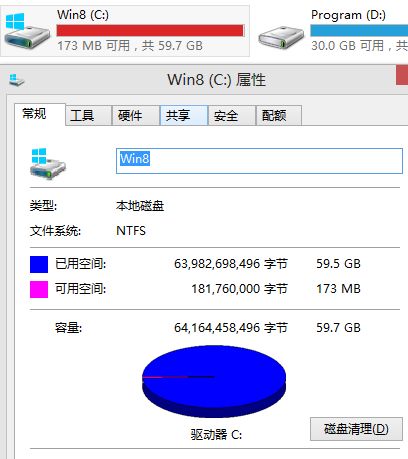
你知道吗,Windows 8系统盘就像一个神秘的“宝藏”,它隐藏着电脑的“灵魂”。那么,这个“宝藏”究竟藏在何处呢?其实,它就在你的电脑硬盘里,通常被标记为C盘。别小看了这个C盘,它可是Windows 8系统的“心脏”,负责着整个系统的运行。
二、Windows 8系统盘的“脾气”
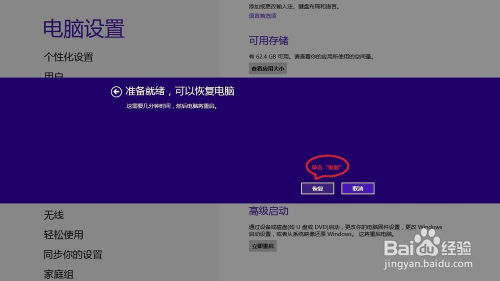
Windows 8系统盘有着自己的“脾气”,有时候它会“闹脾气”,让你头疼不已。比如,系统盘空间不足、系统文件损坏、系统启动缓慢等问题,都是它“闹脾气”的表现。那么,如何应对这些“脾气”呢?
1. 系统盘空间不足:当你的系统盘空间不足时,电脑会变得“臃肿”,运行速度也会变慢。这时,你可以通过以下方法解决:
- 清理磁盘:打开“此电脑”,右键点击系统盘,选择“属性”,然后点击“磁盘清理”按钮,按照提示操作即可。
- 删除不必要的文件:定期删除不必要的文件,如临时文件、下载文件等,以释放系统盘空间。
- 调整虚拟内存:打开“控制面板”,点击“系统和安全”,然后点击“系统”,在左侧菜单中选择“高级系统设置”,在“性能”选项卡中点击“设置”,在“虚拟内存”选项卡中调整虚拟内存大小。
2. 系统文件损坏:当系统文件损坏时,电脑可能会出现蓝屏、死机等问题。这时,你可以尝试以下方法:
- 运行系统文件检查器:打开“命令提示符”,输入“sfc /scannow”并按回车键,系统会自动检查并修复损坏的系统文件。
- 使用Windows修复:打开“控制面板”,点击“系统和安全”,然后点击“系统”,在左侧菜单中选择“恢复”,然后点击“执行系统还原”。
3. 系统启动缓慢:当系统启动缓慢时,你可以尝试以下方法:
- 优化启动项:打开“任务管理器”,在“启动”选项卡中禁用不必要的启动项。
- 清理启动盘:将启动盘中的文件移至其他分区,以释放启动盘空间。
三、Windows 8系统盘的“保养”之道
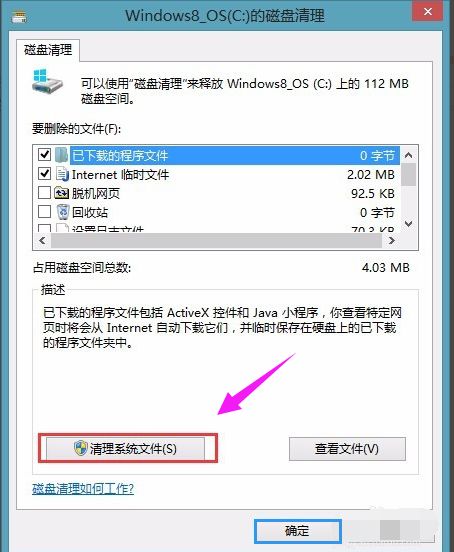
要想让Windows 8系统盘保持良好的状态,你需要定期进行保养。以下是一些保养建议:
1. 定期备份:将重要文件备份至其他分区或外部存储设备,以防数据丢失。
2. 定期检查磁盘:使用“磁盘检查”工具检查磁盘错误,并及时修复。
3. 定期清理磁盘碎片:使用“磁盘碎片整理”工具整理磁盘碎片,以提高系统运行速度。
四、Windows 8系统盘的“升级”之路
随着科技的发展,Windows 8系统也在不断升级。如果你想要体验最新的系统功能,可以尝试以下方法:
1. 升级至Windows 10:打开“控制面板”,点击“系统和安全”,然后点击“系统”,在左侧菜单中选择“Windows更新”,然后点击“检查更新”。
2. 升级至Windows 11:如果你使用的是Windows 10电脑,可以尝试升级至Windows 11。不过,需要注意的是,Windows 11对硬件要求较高,如果你的电脑硬件不支持,可能无法升级。
五、
通过本文的介绍,相信你已经对Windows 8系统盘有了更深入的了解。只要我们用心呵护,Windows 8系统盘就能为我们带来更好的使用体验。让我们一起,开启Windows 8系统盘的奇妙之旅吧!