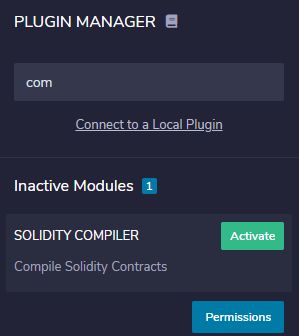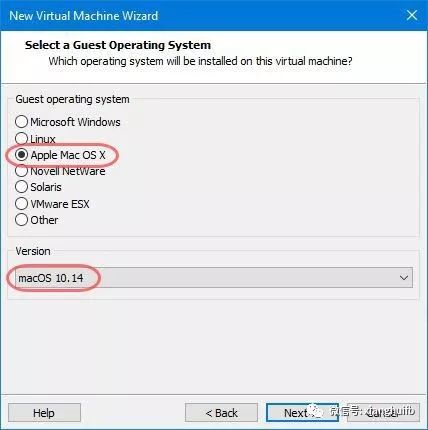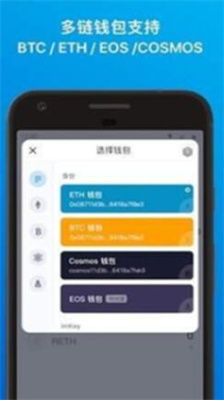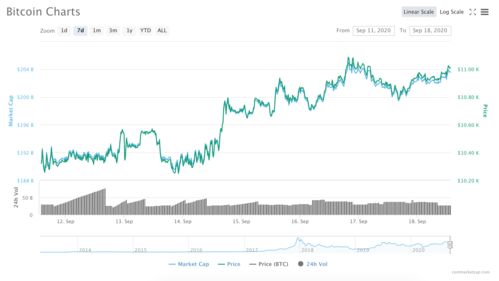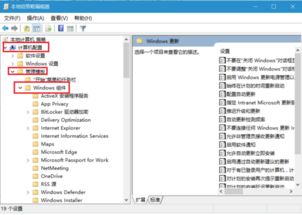 安卓版下载
安卓版下载
大小:
下载:14330次
windows10系统更新如何关闭
- 支 持:
- 分 类:手机软件
- 大 小:
- 版 本:
- 评 分:
- 开发者:
- 下载量:14330次
- 发 布:2025-01-17 21:30
手机扫码免费下载
#windows10系统更新如何关闭截图
#windows10系统更新如何关闭简介
亲爱的电脑小伙伴,你是不是也和我一样,对Windows 10的系统更新感到烦恼呢?每次电脑突然重启,更新完毕,是不是让你抓狂?别急,今天就来教你几招,轻松关闭Windows 10的系统更新,让你的电脑回归平静!
一、设置程序关闭系统更新
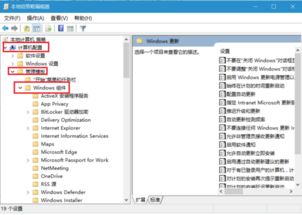
1. 打开设置:点击电脑左下角的“开始”按钮,然后选择“设置”图标,就像你打开一个神秘的宝箱一样。
2. 进入更新和安全:在设置窗口中,找到并点击“更新和安全”,就像进入一个神秘的迷宫,找到隐藏的宝藏。
3. 选择Windows更新:在左侧菜单中,选择“Windows更新”,就像找到宝藏的线索,一步步接近目标。
4. 更改活动小时:点击“更改活动小时”按钮,就像打开一扇门,进入新的世界。
5. 关闭更新:将开关按钮从“打开”调至“关闭”,就像关闭一扇门,阻止外界的干扰。
6. 关闭设置程序:点击右上方的“X”按钮,关闭设置程序,就像完成了一场冒险,回到平静的生活。
二、服务程序关闭系统更新
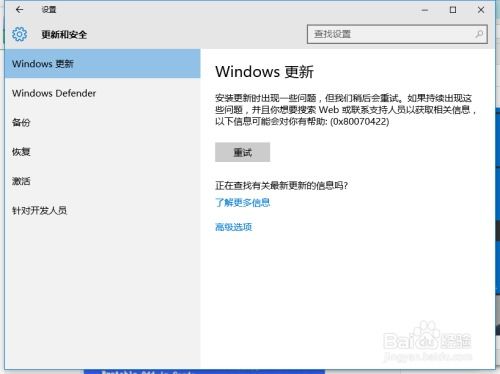
1. 打开设置:同样的,点击“开始”按钮,选择“设置”。
2. 进入更新和安全:在设置窗口中,点击“更新和安全”。
3. 选择Windows更新:在左侧菜单中,选择“Windows更新”。
4. 点击高级选项:在右侧找到“高级选项”,就像打开一扇门,进入更深层次的设置。
5. 更改通知来定时重新启动计算机:点击“通知来定时重新启动计算机”选项下的“更改”按钮,就像调整时钟,控制时间的流逝。
6. 关闭通知:将开关按钮从“打开”调至“关闭”,就像关闭一扇门,阻止打扰。
7. 关闭设置程序:点击右上方的“X”按钮,关闭设置程序,就像完成一场冒险,回到平静的生活。
三、组策略编辑器关闭系统更新
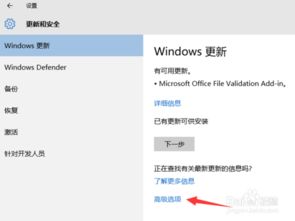
1. 按下Win R组合键:打开运行对话框,就像打开一扇通往未知世界的门。
2. 输入“gpedit.msc”并按下回车键:打开组策略编辑器,就像进入一个神秘的迷宫,找到隐藏的宝藏。
3. 展开管理模板:在左侧面板中,依次展开“计算机配置”、“管理模板”、“Windows组件”和“Windows更新”,就像找到宝藏的线索,一步步接近目标。
4. 找到配置自动更新:在右侧窗口中,找到“配置自动更新”项,双击进入,就像打开一扇门,进入新的世界。
5. 选择已禁用:将“配置自动更新”窗口中的“已禁用”选项选中,就像关闭一扇门,阻止外界的干扰。
6. 点击应用和确定:点击“应用”和“确定”按钮,就像完成一场冒险,回到平静的生活。
7. 关闭组策略编辑器:关闭组策略编辑器,就像完成一场冒险,回到平静的生活。
四、使用第三方工具关闭系统更新
1. 风云系统大师:这款软件可以对系统进行全面清理,删除无用的垃圾文件和无效注册表项,提高系统运行速度和效率。在软件界面中找到“设置Windows自动更新”,点击进行下一步。
2. StopUpdates10:这款软件短小精悍,内置双重保护功能,可以彻底停止Windows 10更新的Windows Update,具有100% Bulleteproof的硬模式和用于暂停Windows 10更新的软模式。
3. 本地组策略编辑器:同时按Windows R键,打开运行对话框,输入“gpedit.msc”进行自动地运行。单击计算机配置 - 管理模板 - Windows组件 - Windows更新进行相应的操作。
五、注意事项
1. 关闭系统更新可能会导致系统漏洞得不到修复,从而增加系统安全风险。
2. 用户应根据自身需求和风险承受能力,合理选择关闭系统更新的方法。
3. 关闭系统更新后,建议定期手动检查更新,确保系统安全。
4. 如果需要恢复系统更新,可以按照上述方法重新开启。
亲爱的电脑小伙伴,现在你学会如何关闭Windows 10的系统更新了吗?快来试试吧,让你的电脑回归平静,享受无忧无虑的生活!