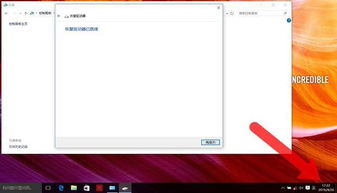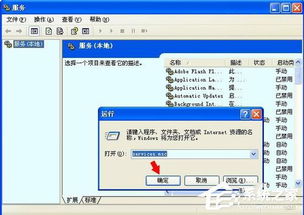 安卓版下载
安卓版下载
大小:
下载:33340次
windows系统如何重置系统
- 支 持:
- 分 类:手机软件
- 大 小:
- 版 本:
- 评 分:
- 开发者:
- 下载量:33340次
- 发 布:2025-01-16 02:12
手机扫码免费下载
#windows系统如何重置系统截图
#windows系统如何重置系统简介
亲爱的电脑小伙伴们,你是否曾因为电脑系统出了点小状况而烦恼不已?别担心,今天我要来给你支个招——Windows系统如何重置系统!别看它听起来有点复杂,其实操作起来超级简单,就像玩儿游戏一样轻松。下面,就让我带你一步步走进Windows系统重置的奇妙世界吧!
一、重置前的准备
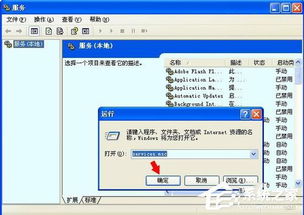
在开始重置系统之前,咱们得先做好一些准备工作。首先,确保你的电脑电量充足,以免在操作过程中突然断电导致数据丢失。其次,别忘了备份你的重要文件,毕竟重置系统后,所有数据都会被清除。准备好一个U盘,用于启动电脑进入恢复环境。
二、进入恢复环境

1. 开机进入桌面:首先,开机进入桌面,然后按住Shift键不放,鼠标操作电脑重启。等待电脑进入一个界面,松开鼠标。
2. 手动强制进入恢复环境:如果你的电脑启动异常,不能进入系统或者多次启动故障后未能自动进入,可以尝试以下方法:
- 拔下电源,长按电源键10-15秒到电脑全部指示灯键盘灯熄灭,确保电脑关机状态。
- 插电,充电指示灯亮起,点按电源键开机,屏幕亮起出现logo时立即长按电源键至关机状态,再重复开机长按电源键关机操作两次后,连接电源,点按电源键一次等待电脑开机。
3. 进入恢复环境:电脑开机后,会出现一个界面,点击“疑难解答”或者使用键盘方向键选中“疑难解答”后回车。
三、选择重置方式
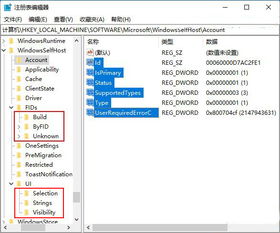
1. 重置此电脑:在疑难解答界面,点击或选中“重置此电脑”,进入下一步。
2. 选择保留我的文件或删除所有内容:
- 保留我的文件:这个选项会将系统恢复到出厂设置,但个人文件(如用户名、桌面内容、下载过的文件等)会保留。适用于修复系统故障。
- 删除所有内容:这个选项会将系统恢复到全新状态,只有非系统分区文件保留。适用于彻底恢复后自用。
3. 选择重置安装源:推荐使用本地重新安装。
四、重置过程
1. 监视重置过程:点击“重置”后,系统会自动重启,并开始重置操作。此时,你可以监视重置进度,等待系统重置完成。
2. 系统重置完成:重置完成后,系统会自动进入新系统的设置界面。
3. 简单设置:根据屏幕提示,进行简单设置后,便可重新进入全新的Windows系统了。
五、注意事项
1. 备份重要文件:在重置系统之前,一定要备份你的重要文件,以免数据丢失。
2. 连接电源:重置系统时,需连接电源,否则将无法进行此操作。
3. 选择合适的方式:根据你的需求选择合适的重置方式,如修复系统故障或彻底恢复。
4. 耐心等待:重置过程可能需要一些时间,请耐心等待。
5. 遇到问题:如果在重置过程中遇到问题,可以尝试重新启动电脑,或者使用启动U盘进行系统重装。
Windows系统重置其实并不复杂,只要按照以上步骤操作,你就能轻松完成。希望这篇文章能帮到你,让你的电脑焕然一新!