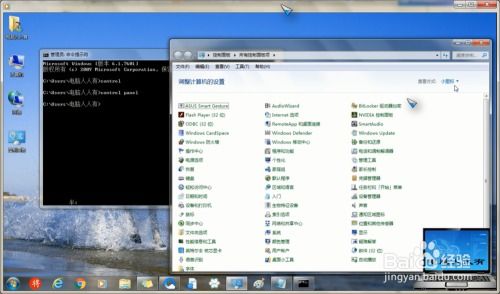 安卓版下载
安卓版下载
大小:
下载:26626次
windows7操作系统使用技巧大全
- 支 持:
- 分 类:手机软件
- 大 小:
- 版 本:
- 评 分:
- 开发者:
- 下载量:26626次
- 发 布:2025-01-15 07:15
手机扫码免费下载
#windows7操作系统使用技巧大全截图
#windows7操作系统使用技巧大全简介
亲爱的电脑迷们,你是否还在为Windows 7操作系统的小秘密而烦恼?别担心,今天我要给你带来一份超级详细的Windows 7操作系统使用技巧大全,让你轻松成为电脑高手!准备好了吗?让我们一起探索这个经典操作系统的无穷魅力吧!
一、快速启动与关闭程序
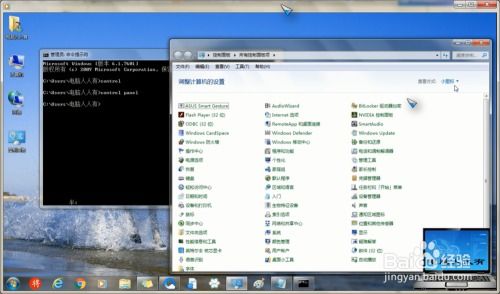
想象你正在忙碌地工作,突然需要打开一个常用的软件,却要翻遍整个桌面,是不是很头疼?别急,Windows 7的任务栏可以帮你解决这个问题。只需将常用软件的图标拖到任务栏上,点击它,软件就立刻启动了。而且,如果你想要关闭一个程序,只需按住Shift键,然后点击任务栏上的程序图标,它就会立刻关闭,再也不用担心程序在后台悄悄运行啦!
二、Aero Peek预览桌面
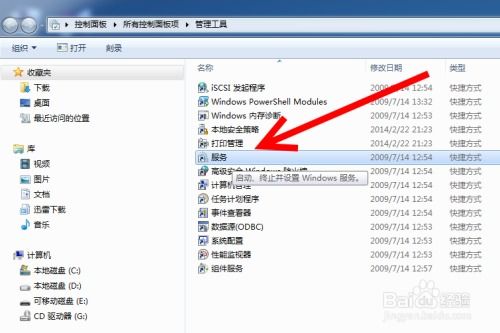
Windows 7的Aero Peek功能简直是个小助手,它可以帮助你快速预览桌面上的窗口。只需将鼠标移到屏幕右下角,所有打开的窗口都会以缩略图的形式显示出来。你还可以通过点击任何一个窗口来切换到它,是不是很方便呢?
三、键盘快捷键大放送
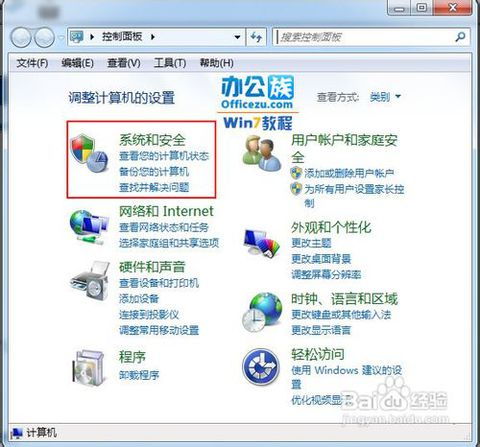
Windows 7提供了许多实用的键盘快捷键,让你在电脑上如鱼得水。比如,按Win D可以快速显示或隐藏桌面,按Win E可以直接打开资源管理器,按Win L可以锁定计算机,是不是很神奇?赶紧试试吧!
四、虚拟桌面,工作更高效
Windows 7的虚拟桌面功能可以让你同时打开多个工作空间,每个空间都可以放置不同的程序和文件。这样,你就可以在同一个电脑上同时处理多个任务,工作效率瞬间提升!
五、库,文件管理新体验
Windows 7的库功能可以让你轻松地管理和查找文件。你可以创建一个新的库,将不同文件夹中的文件都添加到这个库中,这样无论文件在哪里,你都可以轻松找到它们。
六、搜索框,快速找到你想要的
Windows 7的任务栏上有一个搜索框,你可以在这里输入关键词,快速找到文件、程序或设置项。是不是很方便呢?
七、任务栏自定义,打造个性化桌面
你可以在任务栏上自定义显示的内容,比如调整任务栏的位置、大小、锁定状态以及任务栏按钮的合并方式。这样,你的电脑桌面就可以完全按照你的喜好来定制了。
八、资源管理器增强,操作更便捷
在资源管理器中,按住Shift键拖动文件夹可以在新窗口中打开;在地址栏输入特定命令(如:::20D04FE0-3AEA-1069-A2D8-08002B30309D)可以快速进入控制面板。这些小技巧可以让你的文件管理更加高效。
九、定时关机,节省电力
你可以在Windows 7中设置定时关机,这样电脑在晚上可以自动关闭,节省电力。只需在运行(Win R)中输入“at 22:00 shutdown -s -t 0”即可。
十、屏幕校准,享受完美视觉体验
Windows 7的显示校准向导可以帮助你调整屏幕的亮度,让你在浏览照片和文本时更加舒适。
十一、AppLocker应用程序控制策略,保护你的电脑
如果你经常和其他人分享电脑,但又想限制他们使用某些程序或文件,AppLocker工具可以帮你实现这个愿望。只需按住Win键同时按R,然后输入“GPEDIT.msc”即可。
十二、问题步骤记录器,轻松解决电脑问题
Windows 7的问题步骤记录器可以帮助你记录电脑操作步骤,方便你向他人求助或自己解决问题。
十三、通知区域显示多个时间,方便跨时区工作
如果你需要和跨时区的同事一起工作,Windows 7的通知区域可以显示多个时间,让你随时了解不同地区的时间。
十四、任务栏图标键盘快捷方式,快速打开应用程序
你可以在任务栏上为每个应用程序设置一个键盘快捷方式,只需按住Win键,然后按键盘上与该图标对应的数目,就可以快速打开该应用程序。
十五、任务栏上的项目可任意移动,打造个性化桌面
你可以在任务栏上任意移动应用程序的图标,随意调换它们的前后位置,打造一个完全属于你的个性化桌面。
十六、画图程序和写字板使用新Ribbon界面,操作更便捷
Windows 7的画图程序和写字板都使用了新的Ribbon界面,让你可以更方便地使用这些程序。
十七、全面解析Windows 7操作系统优化技巧,提升性能不再难
如果你觉得Windows 7的运行速度不够快,可以尝试以下优化技巧:
1. 清理系统垃圾文件:使用CCleaner等软件可以快速扫描并清理垃圾文件,释放硬盘空间








