 安卓版下载
安卓版下载
大小:
下载:29875次
windows自带重装系统
- 支 持:
- 分 类:手机软件
- 大 小:
- 版 本:
- 评 分:
- 开发者:
- 下载量:29875次
- 发 布:2025-01-14 21:45
手机扫码免费下载
#windows自带重装系统截图
#windows自带重装系统简介
电脑突然卡成“龟速”,是不是想给它来个“大变身”?别急,今天就来手把手教你用Windows自带功能重装系统,让你的电脑焕然一新!
一、准备阶段:工具与材料

1. U盘:至少8GB的容量,确保有足够的空间存放系统文件。
2. Windows安装盘:可以是实体光盘,也可以是已经制作好的U盘启动盘。
3. 电脑:当然,没有电脑这事儿就无从谈起了。
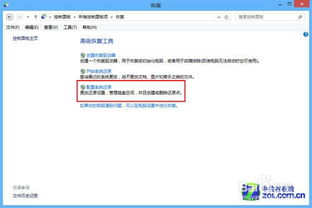
二、制作U盘启动盘
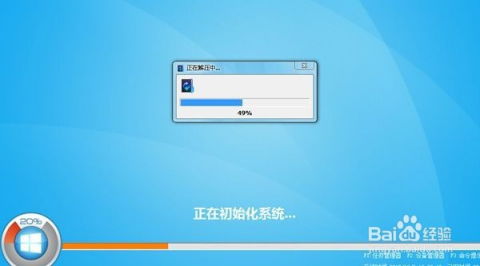
1. 格式化U盘:将U盘插入电脑,右键点击U盘,选择“格式化”,选择“FAT32”格式,点击“开始”。
2. 下载Windows镜像文件:从微软官网或其他可靠渠道下载Windows镜像文件(ISO格式)。
3. 制作启动盘:使用第三方软件(如Rufus)将下载的ISO文件写入U盘。具体操作如下:
- 打开Rufus软件。
- 选择U盘作为启动盘。
- 点击“选择”按钮,选择下载的Windows镜像文件。
- 点击“开始”按钮,等待Rufus完成写入过程。
三、重装系统
1. 重启电脑:将U盘插入电脑,重启电脑。
2. 进入BIOS设置:在开机过程中,根据提示(通常是按F2、DEL或F12等键)进入BIOS设置。
3. 设置启动顺序:在BIOS设置中,将U盘设置为第一启动项。
4. 启动Windows安装程序:重启电脑后,电脑会从U盘启动,进入Windows安装程序。
5. 选择语言和键盘布局:根据提示选择合适的语言和键盘布局。
6. 选择安装类型:选择“自定义:仅安装Windows(高级)”。
7. 选择安装分区:选择要安装Windows的分区,点击“格式化”。
8. 开始安装:点击“下一步”,Windows开始安装到所选分区。
9. 完成安装:安装完成后,电脑会重启,进入Windows桌面。
四、注意事项
1. 备份重要数据:在重装系统之前,一定要备份电脑中的重要数据,以免丢失。
2. 选择正确的分区:在安装过程中,一定要选择正确的分区进行安装,否则可能会导致数据丢失。
3. 耐心等待:重装系统需要一定的时间,请耐心等待。
五、
通过以上步骤,你就可以轻松地使用Windows自带功能重装系统了。重装系统可以让你的电脑焕然一新,运行更加流畅。不过,重装系统之前一定要做好备份工作,以免数据丢失。希望这篇文章能帮助你成功重装系统,让你的电脑焕发新生!








