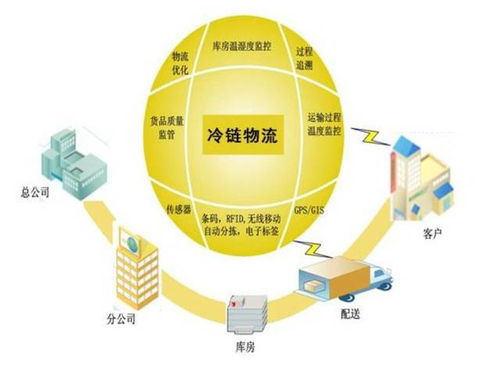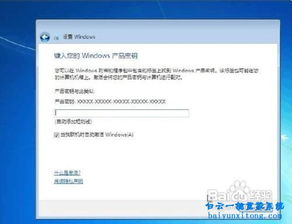 安卓版下载
安卓版下载
大小:
下载:27535次
windows7光盘怎么重装系统
- 支 持:
- 分 类:手机软件
- 大 小:
- 版 本:
- 评 分:
- 开发者:
- 下载量:27535次
- 发 布:2025-01-14 03:11
手机扫码免费下载
#windows7光盘怎么重装系统截图
#windows7光盘怎么重装系统简介
亲爱的电脑小白们,是不是觉得电脑突然变得像个“小气鬼”,怎么都不肯好好工作了?别急,今天就来教你们一招,用Windows 7光盘给电脑洗个“澡”,让它焕然一新!
准备工作:
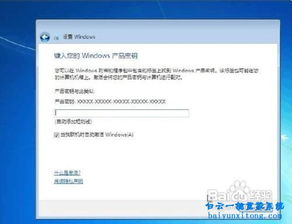
1. 系统光盘:首先,你得有一张Windows 7的系统光盘。如果没有,可以去电脑城或者网上购买。记得,正版系统才是王道哦!
2. 备份资料:在开始重装系统之前,别忘了把电脑里的重要资料备份到U盘或者移动硬盘里。毕竟,谁也不想辛辛苦苦积累的资料说没就没了。
重装步骤:
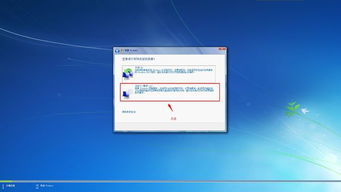
1. 启动电脑:把Windows 7系统光盘放入光驱,然后重启电脑。这时候,你可能会看到电脑屏幕上出现一些文字,提示你按某个键进入BIOS设置。一般来说,这个键是DEL键,但不同电脑的启动键可能有所不同,具体可以参考电脑说明书。
2. 进入BIOS设置:按下启动键后,进入BIOS设置界面。在这个界面里,找到“Boot”选项,然后选择“Boot Device Priority”。在这个选项里,把光驱设置为第一启动设备。设置完成后,按F10保存退出,然后重启电脑。
3. 开始安装:重启电脑后,你会看到电脑从光盘启动,并进入Windows 7安装界面。在这个界面里,选择“安装Windows”,然后点击“现在安装”。
4. 选择安装类型:接下来,你会看到“选择安装类型”的界面。这里有两个选项:升级和自定义(高级)。如果你只是想重装系统,不想改变太多设置,可以选择升级。但如果你想彻底重装系统,包括格式化硬盘,就选择自定义(高级)。
5. 选择分区:在接下来的界面里,你会看到电脑硬盘上的分区情况。选择一个剩余空间较大的分区,然后点击“下一步”。
6. 格式化分区:在格式化分区的界面里,你可以选择是否格式化分区。如果你选择格式化,那么原来的数据就会被清除。如果你不想格式化,可以选择保留数据。
7. 开始安装:格式化完成后,点击“下一步”,开始安装Windows 7系统。这个过程可能需要一段时间,请耐心等待。
8. 完成安装:安装完成后,你会看到电脑重启,并进入Windows 7桌面。这时候,你的电脑就已经重装成功了!
注意事项:
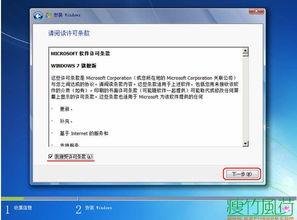
1. 安装驱动程序:安装完成后,你需要安装一些驱动程序,比如显卡驱动、网卡驱动等。这些驱动程序可以从电脑厂商的官方网站下载。
2. 安装常用软件:安装完驱动程序后,你可以安装一些常用的软件,比如浏览器、办公软件等。
3. 激活系统:如果你使用的是正版Windows 7,需要激活系统。激活方法很简单,只需要在系统设置里输入产品密钥即可。
4. 备份系统:为了防止以后再次出现系统损坏的情况,建议你备份系统。这样,一旦系统出现问题,你可以快速恢复。
通过以上步骤,相信你已经学会了如何使用Windows 7光盘重装系统。重装系统虽然是个技术活,但只要掌握了方法,其实并不难。希望这篇文章能帮到你,让你的电脑焕然一新!