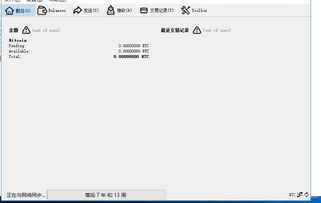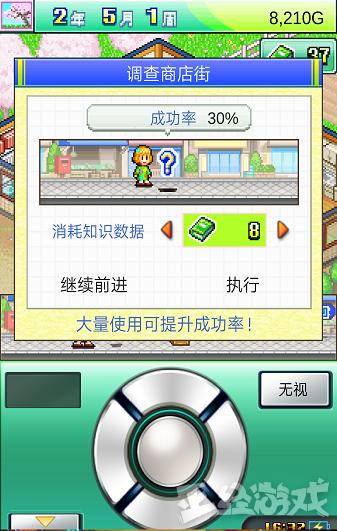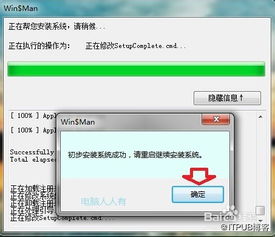 安卓版下载
安卓版下载
大小:
下载:16657次
windows 系统安装
- 支 持:
- 分 类:手机软件
- 大 小:
- 版 本:
- 评 分:
- 开发者:
- 下载量:16657次
- 发 布:2025-01-12 10:00
手机扫码免费下载
#windows 系统安装截图
#windows 系统安装简介
Windows系统的安装通常涉及以下几个步骤:
1. 准备安装介质:
可以从微软官方网站下载Windows ISO文件,然后将其刻录到DVD或制作成U盘启动盘。
2. 启动安装:
如果是全新安装,将安装介质插入电脑并重启,设置从DVD或U盘启动。
如果是升级安装,直接运行下载的ISO文件中的安装程序。
3. 选择安装选项:
在安装过程中,您将看到选择安装类型的选项,如“自定义:仅安装Windows(高级)”或“升级”。
如果您希望保留现有文件、设置和应用程序,请选择“升级”。
如果您希望执行全新安装,请选择“自定义:仅安装Windows(高级)”。
4. 分区和格式化:
在“自定义:仅安装Windows(高级)”选项中,您需要选择要安装Windows的分区。
如果需要,您可以在这里创建新的分区或格式化现有分区。
5. 开始安装:
选择分区后,安装程序将开始复制文件、展开Windows文件、安装功能、安装更新、优化驱动器等步骤。
在这些步骤中,您的电脑可能会重启几次。
6. 设置Windows:
安装完成后,您需要设置Windows,包括选择区域设置、键盘布局、网络设置等。
您还需要创建或输入用户账户信息。
7. 完成安装:
设置完成后,Windows将加载桌面,您就可以开始使用新的Windows系统了。
请注意,安装过程中可能会要求您输入产品密钥,以确保您的Windows是正版授权的。此外,安装后建议立即安装最新的更新和驱动程序,以确保系统的稳定性和安全性。亲爱的电脑小白们,是不是觉得电脑系统装起来超级复杂,就像解一道高难度的数学题?别担心,今天我要手把手教你如何轻松安装Windows系统,让你成为电脑界的“小达人”!
准备工作:打造你的“装机神器”
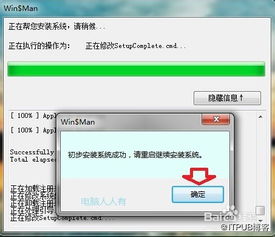
在开始之前,咱们得准备好一些“装机神器”,这样才能确保安装过程顺利无阻。以下是你需要准备的:
1. U盘:至少4G的容量,用来制作启动盘。

2. Windows系统镜像:可以从微软官网下载,记得选择和你电脑兼容的版本哦!
3. USB启动盘制作工具:比如Rufus,它可以帮助我们把Windows系统镜像烧录到U盘上。
系统盘制作:打造你的“装机利器”
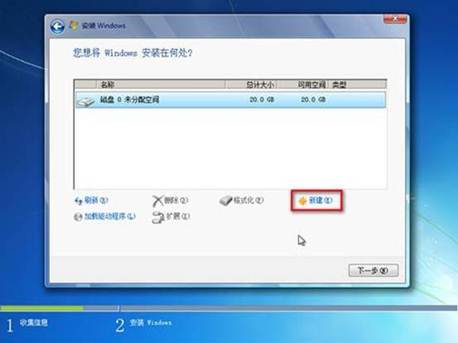
第一步,我们要把U盘变成一个“装机利器”。具体操作如下:
1. 将U盘插入电脑,以管理员身份运行Rufus。
2. 在“设备”栏选择你的U盘。
3. 在“镜像文件”栏选择你下载好的Windows系统镜像。
4. 在“分区方案和目标类型系统”栏选择“MBR分区方案,用于BIOS或UEFI计算机”。
5. 在“新卷标”栏输入一个你喜欢的名字,比如“Windows安装盘”。
6. 点击“开始”按钮,Rufus会开始格式化U盘并烧录镜像文件。
系统安装:开启你的“装机之旅”
准备工作做好后,咱们就可以开始安装Windows系统了。以下是详细的安装步骤:
1. 重启电脑:将U盘插入电脑,重启电脑。
2. 进入BIOS设置:在开机过程中,按下相应的键(通常是F2、F10或DEL)进入BIOS设置。
3. 设置启动顺序:在BIOS设置中,找到“启动顺序”或“启动设备”选项,将U盘设置为第一启动设备。
4. 退出BIOS设置:按F10键保存设置并退出BIOS。
5. 启动U盘:电脑会从U盘启动,进入Windows安装界面。
接下来,按照以下步骤进行安装:
1. 选择语言、时间和键盘布局:选择你的语言、时间和键盘布局,然后点击“下一步”。
2. 接受许可条款:勾选“我接受许可条款”复选框,然后点击“下一步”。
3. 选择安装类型:选择“自定义:仅安装Windows(高级)”。
4. 选择安装位置:在列表中选择你的硬盘,然后点击“新建”创建一个新的分区。将所有空间分配给这个新分区。
5. 格式化分区:选择新分区,然后点击“格式化”。
6. 开始安装:点击“下一步”,Windows系统开始安装。
安装完成:享受你的“装机成果”
安装完成后,电脑会自动重启。重启后,你就可以看到全新的Windows系统界面了!
小贴士:
1. 安装过程中,如果遇到问题,可以查阅相关资料或寻求专业人士的帮助。
2. 安装完成后,记得备份重要数据,以防万一。
3. 定期更新系统,保持电脑安全。
通过以上步骤,相信你已经成功安装了Windows系统。现在,你可以尽情享受电脑带来的便捷和乐趣了!