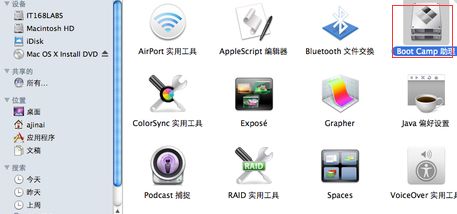 安卓版下载
安卓版下载
大小:
下载:9254次
macbook如何卸载windows系统
- 支 持:
- 分 类:手机软件
- 大 小:
- 版 本:
- 评 分:
- 开发者:
- 下载量:9254次
- 发 布:2025-01-12 05:41
手机扫码免费下载
#macbook如何卸载windows系统截图
#macbook如何卸载windows系统简介
在MacBook上卸载Windows系统通常涉及删除Windows Boot Camp分区。以下是基本步骤,但请注意,操作之前请确保备份重要数据,因为删除分区可能会丢失该分区上的所有数据。
1. 启动MacBook:确保你的MacBook已启动,并且你正在使用MacOS。
2. 打开“启动转换助理”:在Finder中,选择“应用程序” > “实用工具” > “启动转换助理”。
3. 选择删除Windows:在启动转换助理中,选择“继续”,然后选择“删除Windows或Boot Camp分区”。
4. 确认操作:按照屏幕上的指示完成操作。启动转换助理会提示你确认删除Windows分区的操作,请确保你了解该操作会删除所有Windows分区上的数据。
5. 等待完成:启动转换助理将开始删除Windows分区,这可能需要一些时间。请耐心等待,直到整个过程完成。
6. 重启MacBook:删除完成后,启动转换助理会提示你重启MacBook。请按照提示操作。
7. 检查磁盘:重启后,打开“磁盘工具”检查磁盘空间,确认Windows分区已被删除。
请注意,上述步骤是基于MacOS操作系统的,具体操作可能因不同版本的MacOS而略有差异。在执行任何操作之前,建议查阅苹果官方网站或相关支持文档,以获取最准确和最新的指导。亲爱的MacBook用户们,你是否曾因为Windows系统的种种不便而心生烦恼?是不是觉得MacOS的优雅界面和流畅体验更符合你的审美?别急,今天就来手把手教你如何卸载Windows系统,让你的MacBook重归纯净,享受纯粹的苹果魅力!
一、Boot Camp助手,一键卸载Windows
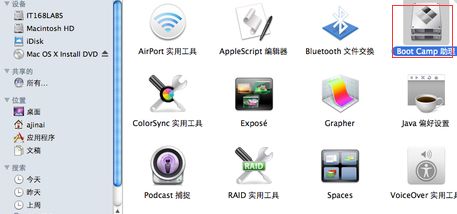
1. 启动Boot Camp助手:打开你的MacBook,点击Dock上的应用程序,找到“其他”,然后点击“Boot Camp助手”。
2. 确认删除:如果之前安装过Windows系统,Boot Camp助手会提示你是否删除Windows系统。这时候,勇敢地点击“下一步”吧!
3. 一键恢复:接下来,Boot Camp助手会自动进行操作,将你的MacBook磁盘还原成单一分区模式。简单几步,Windows系统就消失得无影无踪了!
二、安全模式,手动卸载Windows
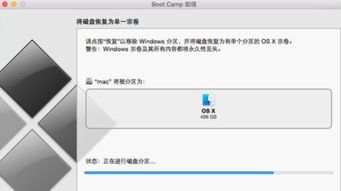
1. 重启进入安全模式:按下MacBook的电源键,同时按住Command键和R键,直到看到苹果标志出现。
2. 修复磁盘:在启动过程中,按回车键进入命令提示符界面,输入命令“fsck -f”并回车,等待系统修复完成。
3. 重启Mac:修复完成后,输入命令“reboot”重启MacBook。
4. 手动卸载:重启后,再次按照Boot Camp助手的方法卸载Windows系统。
三、终端命令,深度卸载Windows
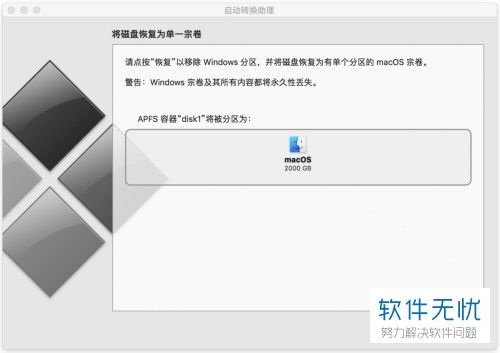
1. 查看磁盘信息:打开终端,输入命令“diskutil list”并回车,查看当前磁盘状况。
2. 抹除Windows分区:根据实际情况,输入命令“sudo diskutil eraseVolume free none disk0s3”(这里的disk0s3需要根据你的实际BOOT CAMP磁盘盘符替换),然后按回车执行删除操作。
3. 合并分区:继续输入命令“mergepartitions jhfs not disk0s5”,将Windows分区和MacOS分区合并为一个分区。
4. 查看磁盘工具:在磁盘工具中,你会看到磁盘分区已经合并完成。
四、注意事项
1. 备份重要数据:在卸载Windows系统之前,一定要备份重要数据,以免丢失。
2. 谨慎操作:在终端中执行命令时,一定要仔细核对命令,以免误操作导致数据丢失。
3. 兼容性问题:卸载Windows系统后,部分Windows软件可能无法在MacOS上运行,需要寻找替代方案。
五、
通过以上方法,你就可以轻松卸载MacBook上的Windows系统,让你的MacBook重归纯净。不过,在操作过程中,一定要谨慎行事,以免造成不必要的麻烦。希望这篇文章能帮助你解决烦恼,享受纯粹的苹果魅力!








