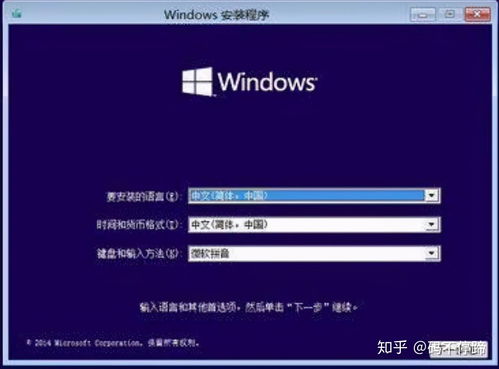 安卓版下载
安卓版下载
大小:
下载:31179次
windows电脑怎样重装系统
- 支 持:
- 分 类:手机软件
- 大 小:
- 版 本:
- 评 分:
- 开发者:
- 下载量:31179次
- 发 布:2025-01-11 21:16
手机扫码免费下载
#windows电脑怎样重装系统截图
#windows电脑怎样重装系统简介
在Windows电脑上重装系统通常涉及以下几个步骤:
1. 备份数据:在开始重装系统之前,请确保备份所有重要数据,以防在重装过程中数据丢失。
2. 获取安装介质:
使用Windows安装USB:你可以使用微软官方提供的工具创建一个Windows安装USB。
使用Windows安装光盘:如果你有Windows安装光盘,可以使用它来启动电脑。
3. 启动到BIOS/UEFI:
重启电脑,在电脑启动时按下BIOS/UEFI设置快捷键(通常是F2、F10、Del或Esc,具体取决于你的电脑型号)。
在BIOS/UEFI设置中,更改启动顺序,将安装介质设置为第一启动设备。
4. 开始安装:
保存并退出BIOS/UEFI设置,电脑将从安装介质启动。
选择语言、时间格式和键盘布局,然后点击“下一步”。
点击“现在安装”开始安装Windows。
5. 选择安装类型:
选择“自定义:仅安装Windows(高级)”。
在磁盘分区界面,你可以选择要安装Windows的分区。如果需要,你可以删除现有分区并创建新的分区。
6. 安装Windows:
系统会开始复制文件、展开文件、安装功能,并可能需要重启几次。
在安装过程中,系统会要求你输入产品密钥、创建用户账户和设置网络。
7. 完成安装:
完成所有步骤后,Windows将自动启动,并进入设置界面。
根据提示完成设置,然后你就可以开始使用新的Windows系统了。
请注意,以上步骤可能因Windows版本和电脑型号的不同而有所差异。如果你在重装过程中遇到任何问题,可以查阅微软官方文档或联系电脑制造商的技术支持。电脑突然卡成“龟速”,是不是觉得它和你闹脾气了?别急,今天就来教你一招,让你的Windows电脑焕然一新——重装系统!别看它听起来有点复杂,其实只要跟着我一步步来,保证你也能成为电脑维修小能手!
准备工作:装备齐全,有备无患
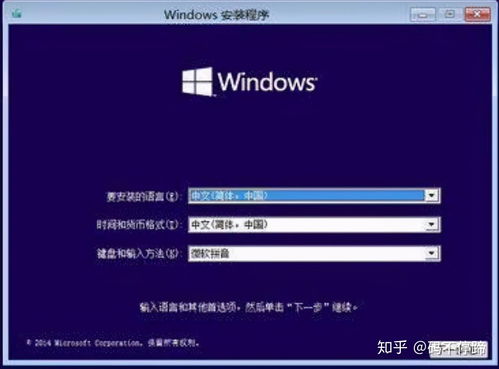
1. 安装介质:首先,你得有个安装Windows系统的“钥匙”。这把“钥匙”可以是U盘或者光盘。U盘的话,记得提前格式化成NTFS格式哦,这样安装起来才顺畅。
2. 镜像文件:这可是重装系统的核心,得从正规渠道下载Windows系统的镜像文件。别贪便宜,下载那些来路不明的版本,小心电脑被“黑”了。
3. 备份重要数据:重装系统前,别忘了备份你的重要文件。这可是防止数据丢失的“保险箱”,别等到后悔莫及。
重装Windows系统大作战:一招制胜
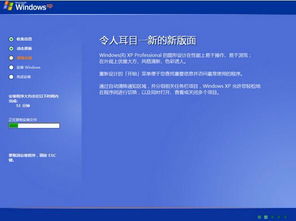
1. 制作启动U盘:用U盘当启动盘,得借助一些工具,比如Rufus。下载、安装、选择镜像文件、写入U盘……几步操作,你的U盘就变成了“电脑医生”。
2. 重启电脑,进入BIOS:重启电脑,在开机时按下特定键(比如F2、DEL等)进入BIOS设置。找到启动顺序设置,把U盘设置为第一启动项。
3. 开始安装:U盘启动后,出现Windows安装界面,选择语言、时区、键盘布局等,然后点击“下一步”。
4. 选择安装类型:这里有两种选择,一个是“自定义(高级)”,一个是“快速安装”。如果你对电脑配置比较了解,可以选择前者;否则,直接选后者。
5. 格式化磁盘:选择要安装Windows的磁盘,然后点击“格式化”。这个过程可能会花费一些时间,耐心等待吧。
6. 安装Windows:格式化完成后,系统会自动开始安装。安装过程中,电脑可能会重启几次,这都是正常的。
7. 设置账户信息:安装完成后,你需要设置账户信息,包括用户名、密码等。
8. 安装驱动程序:安装完成后,你可能需要安装一些驱动程序,比如显卡驱动、网卡驱动等。你可以从官方网站下载,或者使用驱动精灵等工具自动安装。
注意事项:细节决定成败
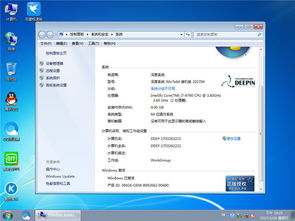
1. 备份重要数据:重装系统前,一定要备份重要数据,否则可能会丢失。
2. 选择正规渠道下载镜像文件:别贪便宜,下载来路不明的版本,小心电脑被“黑”。
3. 耐心等待:安装过程中,可能会花费一些时间,耐心等待吧。
4. 安装驱动程序:安装完成后,可能需要安装一些驱动程序,确保电脑正常运行。
5. 备份BIOS设置:在进入BIOS设置时,最好先备份以免出现意外。
6. 重装系统不是万能的:如果电脑出现硬件故障,重装系统也无济于事。
7. 善用系统重置功能:如果你不想重装系统,可以试试Windows系统的“重置此电脑”功能,简单方便。
重装Windows系统其实并不复杂,只要按照步骤操作,你也能轻松搞定。快来试试吧,让你的电脑焕然一新!








