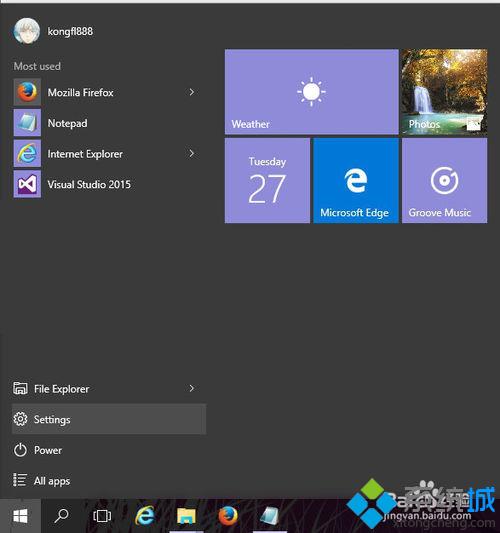 安卓版下载
安卓版下载
大小:
下载:29764次
Windows10设置系统语言
- 支 持:
- 分 类:手机软件
- 大 小:
- 版 本:
- 评 分:
- 开发者:
- 下载量:29764次
- 发 布:2025-01-11 12:50
手机扫码免费下载
#Windows10设置系统语言截图
#Windows10设置系统语言简介
在Windows 10中设置系统语言,您可以按照以下步骤进行操作:
1. 打开“设置”应用:点击屏幕左下角的“开始”按钮,然后点击“设置”图标(齿轮形状)。
2. 进入“时间与语言”设置:在设置窗口中,点击“时间与语言”选项。
3. 选择“区域与语言”选项:在“时间与语言”设置中,点击左侧菜单中的“区域与语言”。
4. 添加语言:在“区域与语言”页面中,点击“添加语言”按钮,然后从弹出的列表中选择您想要设置为系统语言的语言。
5. 安装语言包:添加语言后,您可能需要下载并安装该语言的键盘和语言包。点击已添加的语言,然后点击“选项”按钮,根据提示下载并安装所需的文件。
6. 设置默认语言:安装语言包后,返回“区域与语言”页面,点击您想要设置为默认语言的语言,然后点击“设置为默认”按钮。
7. 重启计算机:为了使更改生效,您可能需要重启计算机。
请注意,更改系统语言可能会影响您的操作系统界面、应用程序和某些文档的显示。确保在更改前备份重要数据,并确保所有应用程序都支持您选择的语言。亲爱的电脑小伙伴,你是否曾想过,你的电脑界面也能换上新的“衣服”?没错,就是Windows 10系统语言设置!今天,就让我带你一起探索这个小小的设置,让你的电脑界面焕然一新吧!
一、揭开神秘的面纱:什么是系统语言?
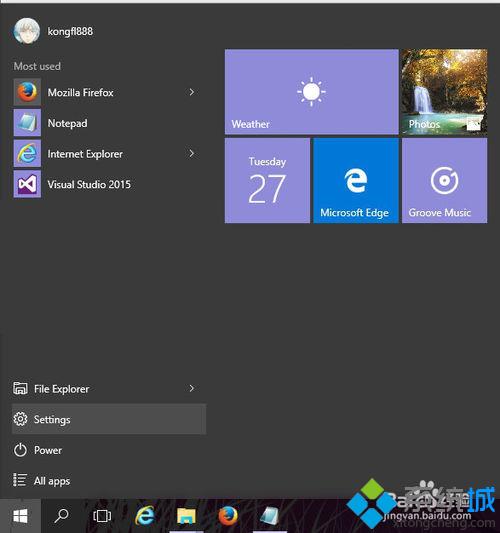
别小看这个“系统语言”,它可是决定你电脑界面文字、日期格式、货币单位等一切与语言相关的关键因素。想象如果你在用英文系统,却突然要处理一份中文的文件,那得多闹心啊!所以,掌握系统语言设置,就像给你的电脑换上合适的“外套”,让它更符合你的需求。
二、轻松上手:Win10系统语言设置大揭秘
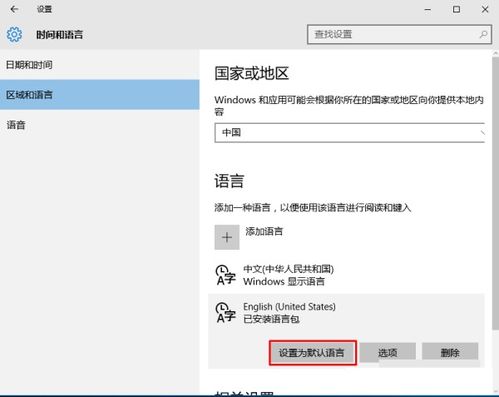
1. 按下快捷键,轻松进入控制面板
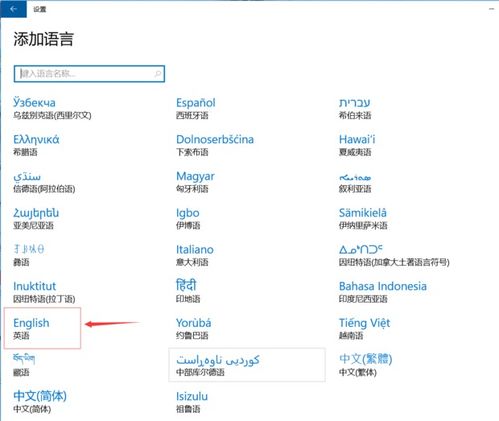
别急,别急,先来个小技巧。按下Win键和X键,然后从弹出的菜单中选择“控制面板”。是不是很简单?
2. 切换查看方式,找到语言设置
现在,把查看方式切换成大图标,找到那个看起来像地球仪的“语言”图标。点击它,就能进入语言设置的神奇世界了。
3. 添加新语言,让你的电脑“会说多种语言”
在这里,你可以看到已经安装的语言。不过,别着急,我们是要添加新语言的。点击“添加语言”按钮,然后从下拉菜单中选择你想要的语言。比如,你想换成繁体中文,就选“中文(繁体)”。
4. 设置区域变量,让你的电脑更懂你
接下来,你会看到一个“区域变量”的选项。这里可以设置你的日期、时间、货币单位等。选择你喜欢的格式,点击“添加”按钮。
5. 设置成预设值,让你的电脑“记住”你的选择
回到“添加语言”界面,找到你刚才添加的语言,点击它,然后选择“设置为预设值”。这样,每次开机,你的电脑就会自动使用这个语言了。
三、小技巧:如何快速切换语言?
1. 右下角的语言栏
在任务栏的右下角,有一个语言栏。点击它,就可以快速切换到不同的语言了。
2. 快捷键切换
如果你经常需要切换语言,可以设置一个快捷键。在“语言”设置中,找到“键盘布局”,然后选择你喜欢的快捷键。
四、注意事项:单语言版本无法更换语言
需要注意的是,Windows 10家庭中文版等单语言版本不支持更换语言。如果你需要更换语言,建议升级到专业版或企业版。
五、:掌握系统语言设置,让你的电脑更贴心
通过以上步骤,你就可以轻松地设置Windows 10的系统语言了。这不仅能让你的电脑界面焕然一新,还能让你的电脑更懂你,更贴心。快来试试吧,让你的电脑陪你一起,开启一段全新的旅程吧!








