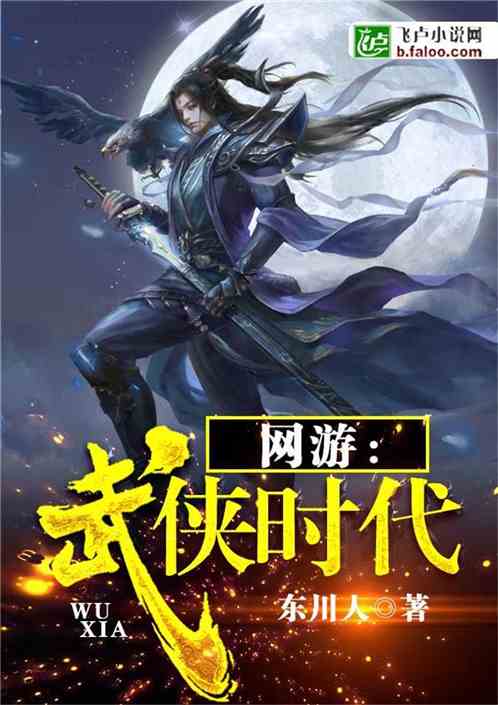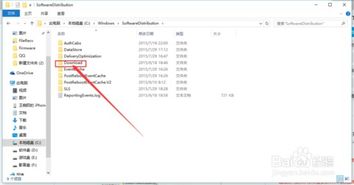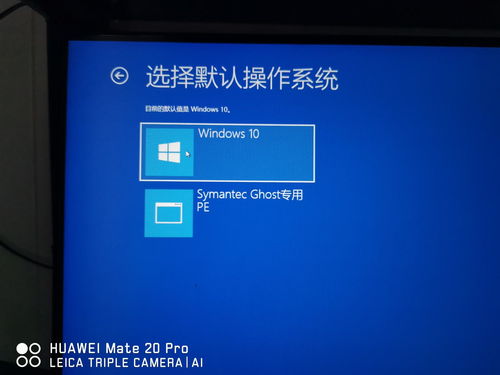安卓版下载
安卓版下载
大小:
下载:16642次
windows 7系统光盘
- 支 持:
- 分 类:手机软件
- 大 小:
- 版 本:
- 评 分:
- 开发者:
- 下载量:16642次
- 发 布:2025-01-11 05:40
手机扫码免费下载
#windows 7系统光盘截图
#windows 7系统光盘简介
Windows 7 是微软公司开发的一款操作系统,发布于2009年。它提供了用户友好的界面和强大的功能,如改进的任务栏、更快的启动速度、更好的文件管理、增强的网络支持和安全性等。Windows 7 系统光盘是一个包含 Windows 7 安装文件的物理介质,用户可以通过它来安装或重新安装 Windows 7 操作系统。使用 Windows 7 系统光盘安装系统时,需要将光盘插入计算机的光驱,并按照提示进行操作。请注意,使用系统光盘时需要确保计算机的硬件兼容性,并且可能需要相应的产品密钥来激活操作系统。亲爱的电脑迷们,你是否曾为电脑速度慢如蜗牛而烦恼?或者,电脑突然罢工,让你抓耳挠腮?别担心,今天我要给你带来一个超级实用的技能——用Windows 7系统光盘重装系统!没错,就是那个曾经陪伴我们度过无数美好时光的Windows 7。接下来,就让我带你一步步走进这个神奇的电脑世界吧!
准备工作:装备齐全,战无不胜

首先,你得准备一些“武器”。别急,这可不是什么重活儿,只需要以下几个小家伙:
1. Windows 7系统光盘:这个是重装系统的“灵魂”,一定要确保它是正版,否则可能会遇到各种麻烦。
2. U盘:如果你没有光盘,可以用U盘来制作启动盘。记得,U盘要提前格式化成NTFS格式哦。
3. 镜像文件:在网上可以找到Windows 7的镜像文件,下载时要确保来源可靠,避免下载到被篡改的版本。
4. Rufus工具:这是一个制作U盘启动盘的神器,简单易用,只需几步就能搞定。
准备工作做好后,我们就可以开始这场电脑“大手术”了!
重装系统:步步为营,稳扎稳打

1. 插入U盘,重启电脑:将制作好的U盘插入电脑,重启电脑。在启动时,按下特定的键(通常是F2、F12或DEL)进入BIOS设置。
2. 设置启动顺序:在BIOS设置中,找到启动顺序设置,将U盘设置为第一启动项。这样电脑就会从U盘启动。
3. 进入安装界面:系统从U盘启动后,你会看到Windows 7的安装界面。选择语言和其他设置后,点击“下一步”。
4. 选择安装现在:在安装界面中,你会看到“安装现在”这个选项,点击它。
5. 分区和格式化:接下来,系统会要求你选择分区和格式化硬盘。这里可以根据自己的需求进行设置。
系统安装:轻松愉快,一气呵成
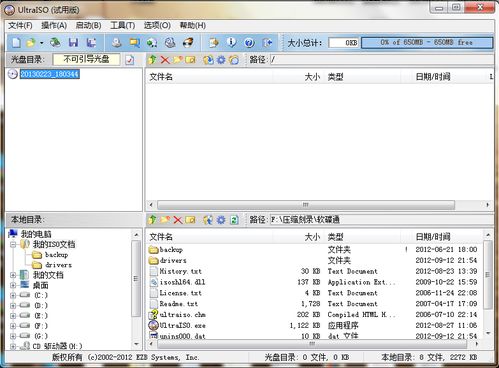
1. 选择安装类型:在分区和格式化完成后,选择“自定义(高级)”选项。
2. 选择安装的硬盘分区:在接下来的界面中,你可以看到计算机的硬盘分区情况。选择一个分区,然后点击“格式化”。
3. 开始安装:格式化完成后,点击“下一步”,系统就会开始安装Windows 7。
系统安装完成:大功告成,喜笑颜开
1. 等待安装完成:安装过程中,耐心等待即可。安装完成后,系统会自动重启。
2. 设置用户名和密码:重启后,按照屏幕上的提示设置用户名和密码。
3. 完成安装:设置完成后,恭喜你,Windows 7系统已经成功安装!
系统优化:锦上添花,如虎添翼
1. 个性化桌面:右键点击桌面,选择“个性化”,更改桌面的背景、主题和窗口颜色,让电脑焕然一新。
2. 使用实用工具:Windows 7自带了一些实用的工具,如计算器、画图和记事本等。它们虽然简单,但非常实用。
现在,你的电脑已经焕然一新,速度飞快,各种问题都迎刃而解。快来享受这个全新的Windows 7世界吧!