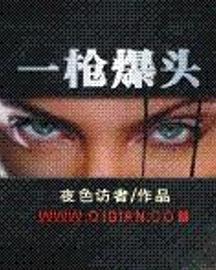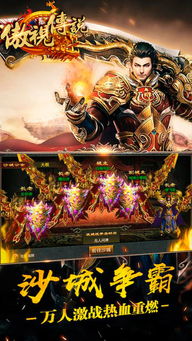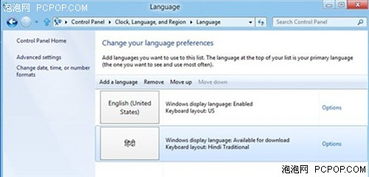 安卓版下载
安卓版下载
大小:
下载:5858次
windows系统语言设置
- 支 持:
- 分 类:手机软件
- 大 小:
- 版 本:
- 评 分:
- 开发者:
- 下载量:5858次
- 发 布:2025-01-11 04:20
手机扫码免费下载
#windows系统语言设置截图
#windows系统语言设置简介
在Windows系统中,更改系统语言设置通常涉及以下几个步骤:
1. 打开设置:点击屏幕左下角的“开始”按钮,然后选择“设置”。
2. 进入时间和语言设置:在设置窗口中,选择“时间和语言”。
3. 选择区域和语言:在左侧菜单中选择“区域和语言”。
4. 添加语言:在“语言”部分,点击“添加语言”按钮。
5. 选择语言:从列表中选择你想要添加的语言,然后点击“下一步”。
6. 设置语言选项:在弹出的窗口中,你可以选择是否将新语言设置为显示语言、输入语言等。根据你的需要选择相应的选项。
7. 下载语言包:如果需要,你可以下载该语言的完整语言包,包括界面、键盘布局等。
8. 更改系统语言:在“区域和语言”设置中,将新添加的语言设置为“Windows显示语言”。这可能需要重启计算机。
请注意,更改系统语言可能会影响某些应用程序的功能,因为它们可能没有相应的语言支持。此外,更改语言设置可能需要一定的时间来更新所有界面元素。亲爱的电脑小伙伴,你是否曾想过,你的电脑语言也能换换口味呢?想象从熟悉的中文切换到酷炫的英文,或者尝试一下神秘的日文,是不是瞬间觉得电脑都变得有趣多了?今天,就让我带你一起探索Windows系统语言设置的奇妙之旅吧!
一、解锁语言新世界:Windows 11/10语言设置大揭秘
首先,你得知道,Windows 11和Windows 10可是支持多种语言的哦!想要换语言,先得确保你的电脑已经联网,因为系统需要下载相应的语言组件。接下来,就跟着我一步步来吧!
1. Windows 11语言设置大法
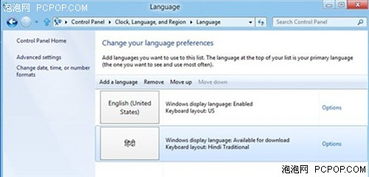
- 在电脑搜索栏输入“语言设置”,点击打开。
- 在“常用语言”中,点击“新增语言”。
- 从列表中挑选你心仪的语言,比如英文,然后点击“下一步”。
- 安装完成后,你就可以在“常用语言”中看到新添加的语言啦!
2. Windows 10语言设置攻略
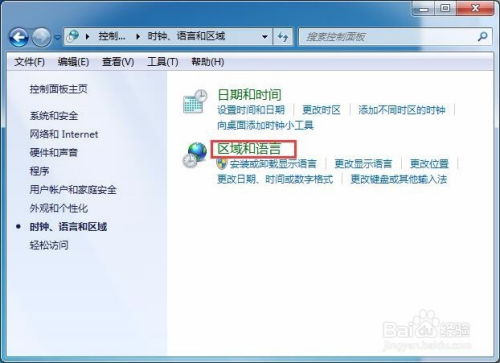
- 点击左下角的“设置”图标。
- 选择“时间和语言”。
- 点击“地区与语言”。
- 点击“新增语言”。
- 选择你想要的语言,比如英文。
- 点击该语言,选择“设置成预设值”。
- 重启电脑,系统就会切换到你选择的语言啦!
二、小心陷阱:单语言版本无法更换语言
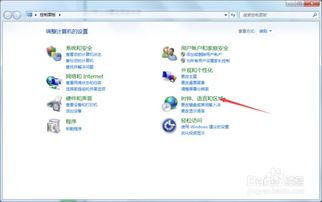
你知道吗?Windows 10家庭中文版等单语言版本是不支持更换语言的哦!所以,在购买电脑之前,一定要确认清楚你的系统版本哦!
三、Windows 8语言包安装与卸载
Windows 8的小伙伴们,别急,我来教你如何安装和卸载语言包!
1. 安装语言包
- 同时按住键盘上的Windows徽标键和X键,打开控制面板。
- 在“时钟、语言和区域”选项下,找到并打开“添加语言”。
- 选择“添加语言”,然后挑选你喜欢的语言,比如英语。
- 双击该语言,选择“英语(美国)”。
- 在英语的后面选择“选项”,点击“下载并安装语言包”。
2. 卸载语言包
- 在语言设置界面,点击语言右侧的选项。
- 在弹出的界面中,你可以将语言设为系统语言或卸载语言包。
四、Win11显示语言改不了怎么办?处理技巧大放送
有时候,你可能遇到了这样的问题:明明已经更改了系统语言,但显示的还是原来的语言。别担心,这里有几个处理技巧:
1. 检查语言设置
- 打开“设置”,选择“时间和语言”。
- 点击“语言”,确保你选择的语言已经设置为“预设值”。
2. 重启电脑
- 有时候,重启电脑就能解决问题哦!
3. 检查系统更新
- 确保你的Windows 11系统已经更新到最新版本。
五、中文Windows环境显示乱码怎么办?编码知识来帮忙
如果你的中文Windows环境显示乱码,那可能是编码设置出了问题。以下是一些解决方法:
1. 检查语言编码
- 打开“控制面板”,选择“区域和语言”。
- 在“格式”选项卡中,检查你的语言编码是否正确。
2. 安装中文输入法
- 如果你的电脑没有安装中文输入法,可以前往微软官网下载并安装。
3. 使用UTF-8编码
- 在保存文档时,选择UTF-8编码,这样就能避免乱码问题啦!
亲爱的电脑小伙伴,现在你掌握了Windows系统语言设置的技巧,是不是觉得电脑都变得更有趣了呢?快来尝试让你的电脑焕发新的活力吧!