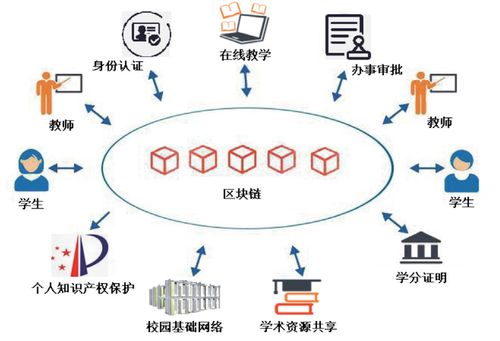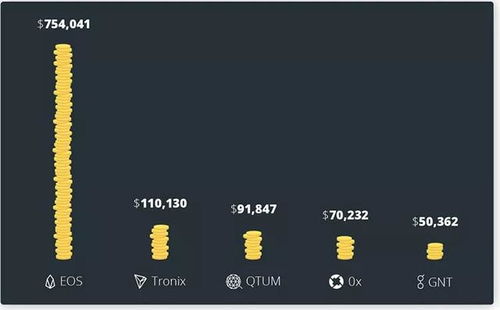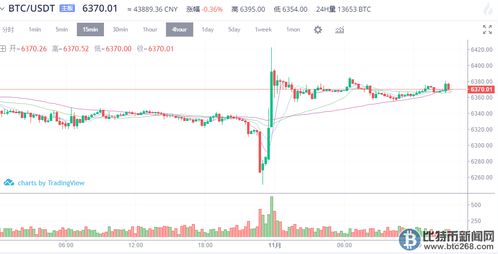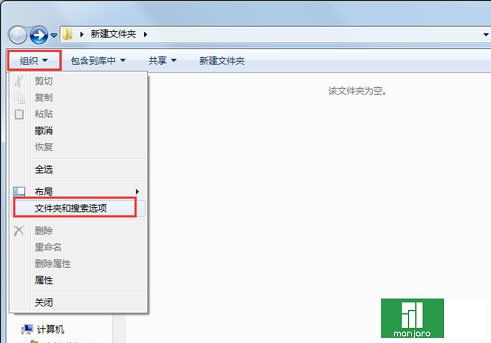 安卓版下载
安卓版下载
大小:
下载:18105次
删除windows系统文件夹
- 支 持:
- 分 类:手机软件
- 大 小:
- 版 本:
- 评 分:
- 开发者:
- 下载量:18105次
- 发 布:2025-01-10 17:19
手机扫码免费下载
#删除windows系统文件夹截图
#删除windows系统文件夹简介
在Windows系统中,删除系统文件夹需要非常谨慎,因为它们包含操作系统运行所必需的文件和程序。如果错误地删除了这些文件,可能会导致系统不稳定或无法启动。在执行任何操作之前,请确保您有足够的备份,并了解可能的风险。
如果您确定需要删除某个系统文件夹,请按照以下步骤操作:
1. 打开“文件资源管理器”(您可以通过在任务栏上搜索“文件资源管理器”来找到它)。
2. 导航到您想要删除的文件夹所在的路径。
3. 右键点击该文件夹,然后选择“属性”。
4. 在“安全”选项卡中,点击“高级”按钮。
5. 在“权限”选项卡中,点击“更改权限”按钮。
6. 在弹出的窗口中,点击“添加”按钮。
7. 输入您的用户名,然后点击“检查名称”按钮。这应该会自动填充您的用户名。如果系统提示您输入密码,请按照提示操作。
8. 在“权限”列表中,选中您的用户名,然后点击“编辑”。
9. 在弹出的窗口中,选中“完全控制”复选框,然后点击“确定”。
10. 现在您应该有足够的权限来删除该文件夹。返回到“文件资源管理器”,右键点击该文件夹,然后选择“删除”。
请注意,这些步骤可能因Windows版本的不同而略有差异。此外,删除系统文件夹可能会违反软件许可协议,因此在执行此类操作之前,请确保您了解所有相关的法律和条款。如果您不确定如何操作,或者担心可能会对系统造成损害,请咨询专业的IT技术人员或寻求官方支持。亲爱的电脑小伙伴,你是否也和我一样,对电脑里那些占着宝贵空间的文件夹感到头疼呢?尤其是那个神秘的“Windows”文件夹,它就像一个顽固的“小霸王”,总是占据着我们的硬盘空间。今天,就让我来带你一起,揭开这个文件夹的神秘面纱,教你如何安全地删除它,让我们的电脑焕然一新!
一、揭秘“Windows”文件夹:它究竟是个啥?
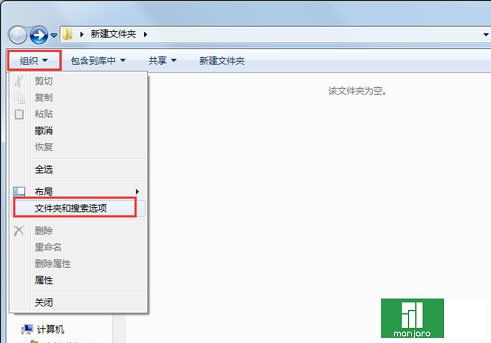
首先,让我们来认识一下这个“Windows”文件夹。它位于C盘根目录下,是Windows操作系统的核心文件夹之一。里面包含了操作系统的大部分文件和文件夹,比如系统文件、驱动程序、系统设置等。简单来说,它就像是一个“大管家”,负责管理着电脑的方方面面。
这个“大管家”有时候也会变得“贪婪”,占用过多的硬盘空间。尤其是在系统升级后,它会生成一个名为“Windows.old”的备份文件夹,里面包含了旧系统的所有文件。这个备份文件夹就像是一个“老顽固”,总是不肯离开,让我们头疼不已。
二、删除“Windows”文件夹:安全攻略
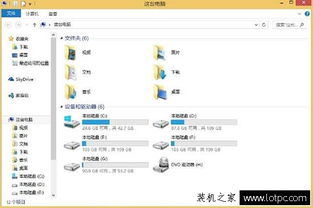
那么,如何安全地删除这个“Windows”文件夹呢?下面,我就来为你支招!
方法一:使用系统自带的磁盘清理工具
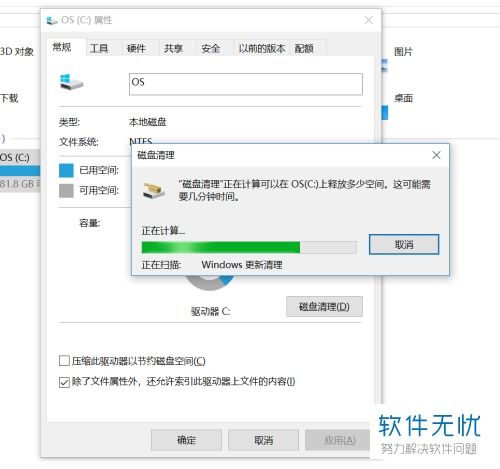
1. 在C盘上点击右键,选择“属性”。
2. 在属性页面,点击“磁盘清理”按钮。
3. 等待系统自动扫描完成,勾选“Windows.old”文件夹,点击“确定”。
4. 系统会自动删除“Windows.old”文件夹,并释放相应的硬盘空间。
方法二:使用PowerShell
1. 按下“Win X”快捷键,选择“Windows PowerShell(管理员)”或“Windows 终端(管理员)”。
2. 在PowerShell窗口中,输入以下命令:
takeown /f \.Windows\ /r /d y
icacls \.Windows\ /grant administrators:F /t
Remove-Item -Path .Windows -Recurse -Force
3. 按下回车键,系统会自动删除“Windows”文件夹和“Windows.old”文件夹。
方法三:使用第三方工具
市面上也有一些第三方工具可以帮助我们删除“Windows”文件夹,比如CCleaner、Glary Utilities等。不过,在使用第三方工具时,一定要选择正规、可靠的软件,以免对电脑造成不必要的损害。
三、注意事项:删除文件夹前,请三思!
在删除“Windows”文件夹之前,请务必注意以下几点:
1. 确认删除后不会影响电脑的正常使用。
2. 删除前,请备份重要数据,以免丢失。
3. 如果不确定如何操作,请寻求专业人士的帮助。
四、:告别“Windows”文件夹,让电脑焕然一新
通过以上方法,我们可以轻松地删除“Windows”文件夹,释放宝贵的硬盘空间。不过,在删除之前,一定要谨慎操作,确保电脑的正常使用。告别“Windows”文件夹,让我们的电脑焕然一新,迎接更高效的工作和生活吧!