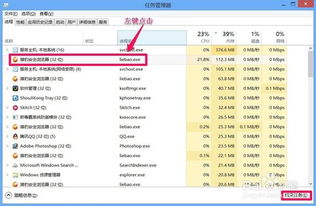 安卓版下载
安卓版下载
大小:
下载:7763次
windows系统空间不足
- 支 持:
- 分 类:手机软件
- 大 小:
- 版 本:
- 评 分:
- 开发者:
- 下载量:7763次
- 发 布:2025-01-10 07:33
手机扫码免费下载
#windows系统空间不足截图
#windows系统空间不足简介
当Windows系统空间不足时,您可以尝试以下方法来释放空间:
1. 清理磁盘:使用“磁盘清理”工具删除临时文件、系统文件和旧安装文件。您可以打开“此电脑”或“文件资源管理器”,右键点击需要清理的驱动器,然后选择“属性” > “磁盘清理”。
2. 清理回收站:定期清空回收站可以释放被删除文件所占用的空间。
3. 删除不必要的文件:检查您的文件和文件夹,删除不再需要的文件,如旧项目文件、临时下载的文件等。
4. 移动文件:将大文件或文件夹移动到外部存储设备,如USB闪存盘、移动硬盘或云存储服务。
5. 使用压缩软件:使用压缩软件将文件压缩,以减少它们占用的空间。
6. 卸载不必要的程序:检查“控制面板”中的“程序和功能”,卸载不再使用的程序。
7. 优化系统存储:在Windows 10中,您可以使用“设置” > “系统” > “存储”中的“存储感知”功能,自动清理临时文件和不需要的文件。
8. 增加存储空间:如果您的硬盘空间确实不足,您可以考虑升级硬盘或添加额外的存储设备,如固态硬盘(SSD)或硬盘(HDD)。
请注意,在执行任何操作之前,请确保您已备份重要数据,以防止数据丢失。亲爱的电脑小伙伴,你是不是也遇到了这样的烦恼:每次打开电脑,屏幕上总是跳出来一个提示,告诉你C盘空间不足了?别急,今天就来和你聊聊这个让人头疼的问题,教你怎么轻松解决Windows系统空间不足的难题!
一、清理C盘,释放空间
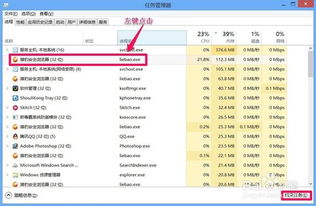
首先,我们要做的,就是给C盘来个大扫除。想象你的电脑就像一个房间,里面堆满了各种杂物,自然就变得拥挤不堪。而C盘,就是电脑的“房间”,里面存放着操作系统、应用软件和临时文件等。
1. 磁盘清理工具
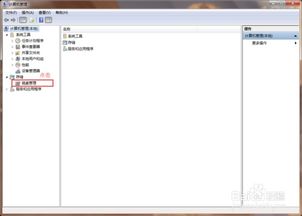
Windows系统自带了一个强大的磁盘清理工具,可以帮你轻松清理不必要的文件。操作很简单,只需在C盘上点击右键,选择“属性”,然后找到“磁盘清理”。系统会自动扫描你的C盘,列出可以删除的文件,比如临时文件、下载的程序、系统错误内存转储文件等等。选中你觉得可以删除的内容,点击确定,稍等片刻,C盘的空间就会有所增加。
2. 卸载不常用的软件
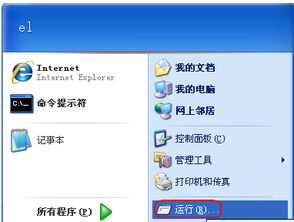
电脑里安装了很多软件,但有些软件你可能根本用不上。这些软件不仅占用空间,有些甚至会在后台运行,消耗系统资源。你可以通过控制面板里的“程序和功能”选项,逐个查看你安装的软件,卸载那些不常用的,或者说已经不再需要的软件。这样一来,C盘的空间就能得到有效释放。
3. 转移下载文件
如果你是一个喜欢下载东西的人,可能C盘上的文件夹里满是各种下载的文件。其实,很多时候这些文件都是可以转移的。你可以将下载的文件移到其他磁盘,比如D盘或E盘,这样就能给C盘腾出更多空间。
二、磁盘分区,优化存储
除了清理C盘,我们还可以通过磁盘分区来优化存储空间管理。
1. 分区的好处
通过分区,我们可以将一个物理硬盘划分为多个逻辑驱动器,这样可以更好地管理数据。例如,你可以将系统文件、应用程序和个人文件分开存放,这样不仅可以提高系统的运行效率,还能在需要重装系统时,避免数据丢失。
2. 如何分区
在Windows 10中,分区的操作其实并不复杂。系统自带了一个磁盘管理工具,用户可以通过这个工具来进行分区。打开磁盘管理的方法很简单,只需在搜索框中输入“磁盘管理”,然后选择“创建和格式化硬盘分区”即可。
3. 缩小分区
如果你想要创建一个新的分区,首先需要有未分配的空间。如果你的硬盘上已经有多个分区,但某个分区的空间比较大,你可以通过缩小这个分区来释放出未分配的空间。缩小分区的操作也很简单,右键点击你想要缩小的分区,选择“缩小卷”。
三、优化启动项,提升速度
除了清理C盘和磁盘分区,我们还可以通过优化启动项来提升电脑的速度。
1. 任务管理器
按下Ctrl Shift Esc组合键打开任务管理器,切换到“启动”选项卡。这里会列出开机自启的程序和服务,对于那些非必要的程序,如一些软件的自动更新助手、音乐播放器的开机启动项等,右键选择“禁用”。减少开机启动项数量能缩短系统启动时间,让电脑更快。
2. 磁盘碎片整理
定期进行磁盘碎片整理,可以使文件在磁盘上存储更连续,加快文件读取速度,尤其是机械硬盘,定期整理可显著提升性能。
亲爱的电脑小伙伴,以上就是解决Windows系统空间不足的几个方法。希望你能通过这些方法,让你的电脑焕发出新的活力!记得,定期给电脑做做“体检”,清理垃圾文件,优化启动项,让你的电脑始终保持最佳状态哦!








