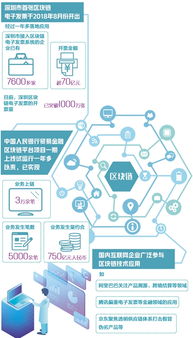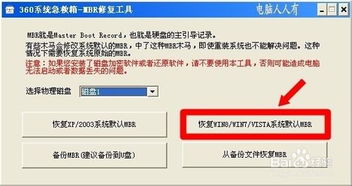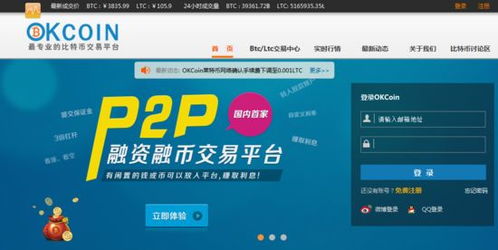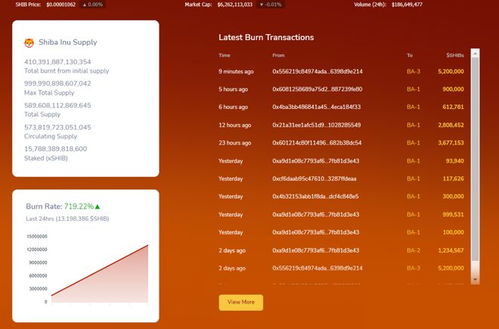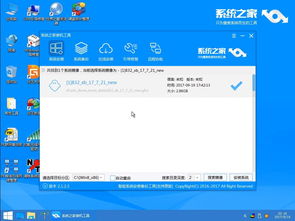 安卓版下载
安卓版下载
大小:
下载:24394次
windows7系统u盘重装
- 支 持:
- 分 类:手机软件
- 大 小:
- 版 本:
- 评 分:
- 开发者:
- 下载量:24394次
- 发 布:2025-01-09 19:32
手机扫码免费下载
#windows7系统u盘重装截图
#windows7系统u盘重装简介
Windows 7系统U盘重装步骤如下:
1. 下载Windows 7 ISO镜像文件,并使用U盘制作工具将其写入U盘。
2. 将U盘插入电脑,重启电脑并进入BIOS设置,将启动顺序设置为从U盘启动。
3. 电脑从U盘启动后,进入Windows 7安装界面,按照提示进行操作。
4. 选择要安装的硬盘分区,并格式化该分区。
5. 选择Windows 7的版本,并输入产品密钥。
6. 选择安装类型,建议选择“自定义”安装。
7. 等待Windows 7安装完成,安装完成后重启电脑。
注意:在安装过程中,请确保U盘连接正常,不要随意拔插U盘。另外,在格式化硬盘分区时,请确保备份重要数据,以免数据丢失。亲爱的电脑小白们,是不是觉得电脑系统出了点小状况,想自己动手给它来个“大保健”?别担心,今天就来教你们如何用U盘给Windows 7系统来个焕然一新的重装!
准备工作:U盘大变身
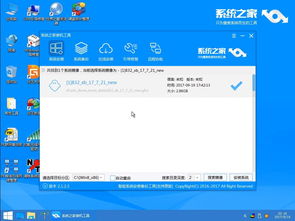
首先,你得准备一个8G以上的U盘,最好是全新的,这样制作启动盘的时候不会出现意外。下载一个制作启动盘的工具,比如小白一键重装系统工具。
1. 把U盘插到电脑上,打开小白一键重装系统工具。
2. 选择“U盘重装系统模式”,点击“开始制作”。
3. 稍等片刻,U盘就变成了一个神奇的启动盘啦!
启动大法:U盘启动盘登场

1. 把制作好的U盘启动盘插到电脑上,重启电脑。
2. 按下启动热键(通常是F12或DEL),进入启动菜单。
3. 选择U盘启动项,回车确定。
安装Windows 7:轻松三步走
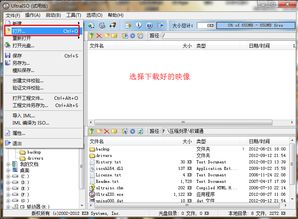
1. 进入PE系统后,打开桌面上的小白装机工具。
2. 选择Windows 7系统,点击“安装”。
3. 将系统安装到系统盘C盘,点击“开始安装”。
重启大法:电脑焕然一新
1. 安装完成后,选择“立即重启电脑”。
2. 等待电脑重启,进入Windows 7系统桌面。
注意事项:安全第一
1. 在制作启动盘之前,一定要备份U盘中的重要资料,以免丢失。
2. 在安装系统过程中,不要随意操作,以免出现意外。
3. 如果遇到问题,可以查阅相关教程或寻求专业人士的帮助。
:自己动手,丰衣足食
通过以上步骤,你就可以轻松地用U盘给Windows 7系统来个焕然一新的重装啦!自己动手,丰衣足食,是不是觉得很有成就感呢?
希望这篇文章能帮到你们,祝你们在电脑世界里畅游无阻!