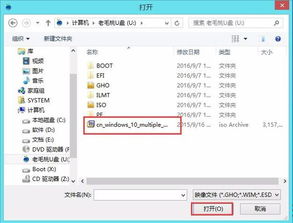 安卓版下载
安卓版下载
大小:
下载:22918次
windows10系统u盘重装
- 支 持:
- 分 类:手机软件
- 大 小:
- 版 本:
- 评 分:
- 开发者:
- 下载量:22918次
- 发 布:2025-01-09 16:54
手机扫码免费下载
#windows10系统u盘重装截图
#windows10系统u盘重装简介
Windows 10 系统通过 U 盘重装可以分为以下几个步骤:
1. 准备材料:
一台可以正常工作的 Windows 10 电脑。
一个容量至少为 8GB 的 U 盘。
Windows 10 安装镜像文件(ISO 文件)。
2. 下载 Windows 10 安装镜像:
访问 Microsoft 官方网站,下载 Windows 10 的 ISO 文件。确保选择正确的版本(家庭版、专业版等)。
3. 创建启动 U 盘:
使用 Microsoft 提供的“Windows 10 介质创建工具”或第三方工具(如 Rufus)将 ISO 文件写入 U 盘。选择“为另一台电脑创建安装介质”,并选择 U 盘作为目标。
4. 设置 BIOS/UEFI:
重启电脑,进入 BIOS/UEFI 设置界面。具体方法取决于电脑品牌,通常是在启动时按 F2、F10、Del 或 Esc 键。
在 BIOS/UEFI 中,将启动顺序设置为从 U 盘启动,然后保存并退出。
5. 启动并安装 Windows 10:
电脑从 U 盘启动后,选择“安装 Windows”。
选择语言、时间和键盘设置,然后点击“下一步”。
点击“现在安装”,并输入产品密钥(如果有的话)。
接受许可条款,然后选择“自定义:仅安装 Windows(高级)”。
选择安装位置,通常可以选择“未分配的空间”或删除现有分区。
安装过程开始,系统会自动重启几次。
6. 设置 Windows 10:
安装完成后,按照提示进行区域、网络、账户等设置。
完成设置后,Windows 10 系统即可正常使用。
请注意,重装系统会删除电脑上的所有数据,因此在开始之前请确保备份重要文件。此外,不同的电脑品牌和型号可能略有差异,具体操作步骤请参考电脑的用户手册或官方支持页面。电脑突然罢工了,是不是觉得生活瞬间失去了色彩?别急,别慌,今天就来教你一招,让你的Windows 10系统重装得轻松又愉快!没错,就是用U盘来重装系统。下面,就让我带你一步步走进这个神奇的U盘重装世界吧!
一、U盘重装系统的必要性
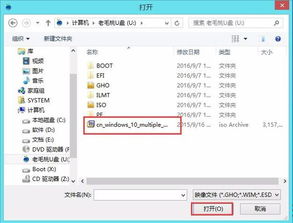
首先,你得知道为什么我们要选择U盘来重装系统。想象你的电脑因为病毒、系统崩溃等原因无法启动,这时候,U盘就派上大用了。它不仅小巧便携,而且操作简单,让你在短时间内恢复电脑的正常使用。
二、准备U盘

1. 选择合适的U盘:首先,你得选择一个容量至少8GB的U盘,这样才能满足Windows 10系统的安装需求。
2. 格式化U盘:将U盘插入电脑,右键点击U盘,选择“格式化”,选择“FAT32”作为文件系统,点击“开始”进行格式化。
3. 下载Windows 10安装镜像:在微软官网下载Windows 10的安装镜像文件,一般以ISO格式出现。
三、制作U盘启动盘
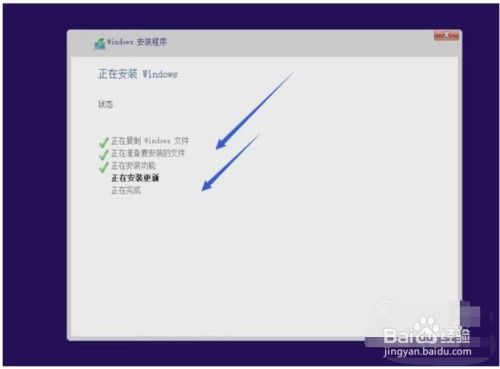
1. 下载制作工具:在网上搜索并下载一款制作U盘启动盘的工具,如“大白菜U盘启动盘制作工具”等。
2. 打开制作工具:运行制作工具,选择“ISO文件”选项,然后点击“浏览”找到你下载的Windows 10安装镜像文件。
3. 选择U盘:在制作工具中,选择你刚刚格式化的U盘。
4. 开始制作:点击“制作”按钮,等待制作工具将Windows 10安装镜像文件写入U盘。
四、U盘启动电脑
1. 设置BIOS:在电脑开机时,按下F2、F10或Delete键进入BIOS设置。
2. 修改启动顺序:在BIOS设置中,将U盘设置为第一启动设备。
3. 重启电脑:保存BIOS设置,重启电脑,电脑会从U盘启动。
五、安装Windows 10系统
1. 选择安装类型:进入Windows 10安装界面后,选择“自定义:仅安装Windows(高级)”。
2. 分区:根据你的需求,对硬盘进行分区。
3. 安装Windows 10:选择要安装Windows 10的分区,点击“下一步”,等待安装完成。
六、安装驱动程序
1. 连接网络:安装完成后,连接网络,以便安装驱动程序。
2. 驱动程序安装:打开“设备管理器”,查看需要安装的驱动程序,然后在网上搜索并下载相应的驱动程序。
3. 安装驱动程序:双击下载的驱动程序,按照提示进行安装。
七、完成
1. 安装常用软件:安装完成后,安装你需要的常用软件。
2. 备份重要数据:将重要数据备份到外部存储设备。
3. 享受新系统:现在,你的电脑已经重装完毕,可以享受全新的Windows 10系统了!
怎么样,是不是觉得U盘重装系统其实很简单呢?快来试试吧,让你的电脑焕发新生!








