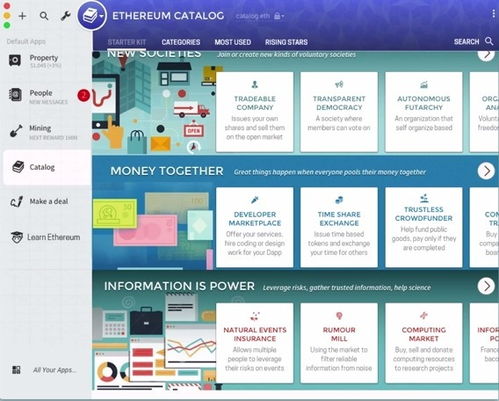安卓版下载
安卓版下载
大小:
下载:6757次
windows 修改系统语言
- 支 持:
- 分 类:手机软件
- 大 小:
- 版 本:
- 评 分:
- 开发者:
- 下载量:6757次
- 发 布:2025-01-09 14:46
手机扫码免费下载
#windows 修改系统语言截图
#windows 修改系统语言简介
修改Windows系统语言,你可以按照以下步骤进行:
1. 打开“设置”:点击Windows桌面左下角的“开始”按钮,然后选择“设置”。
2. 进入“时间与语言”:在设置窗口中,点击“时间与语言”。
3. 选择“区域与语言”:在“时间与语言”设置中,选择“区域与语言”选项。
4. 添加语言:在“语言”部分,点击“添加语言”按钮。
5. 选择语言:在弹出的列表中,选择你想要的语言,然后点击“下一步”。
6. 下载语言包:如果系统提示下载语言包,请点击“下载”按钮,等待语言包下载完成。
7. 设置为默认语言:在“语言”列表中,找到你刚刚添加的语言,然后点击它,选择“设置为默认”。
8. 重启计算机:为了让更改生效,你可能需要重启计算机。
请注意,不同的Windows版本可能有一些细微的差别,但上述步骤基本适用于Windows 10和Windows 11。亲爱的电脑小伙伴,你是不是也和我一样,有时候想换个心情,把电脑的语言从熟悉的中文换成英文或者其他语言呢?别急,今天就来手把手教你如何轻松修改Windows系统语言,让你的电脑焕然一新!
一、探索Windows语言的奥秘

你知道吗,Windows系统其实就像一个多才多艺的魔术师,它不仅能说中文,还能说英文、日文、韩文……只要你愿意,它就能变成你喜欢的语言。那么,如何让这个魔术师开口说新语言呢?
二、Windows 10的华丽变身
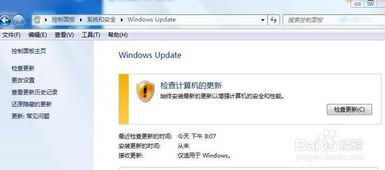
首先,让我们来看看Windows 10系统如何变身。打开你的电脑,点击左下角的“开始”按钮,然后找到并点击“设置”(那个齿轮图标)。在设置菜单中,选择“时间和语言”,再点击“区域和语言”。
在这里,你会看到一个“添加语言”的按钮,点击它,系统会自动为你搜索可用的语言包。选择你喜欢的语言,比如英文,然后点击“下载”按钮。等它下载完毕,你就可以点击“设置”旁边的复选框,让它成为你的主要语言了。
三、Windows 7的复古风潮
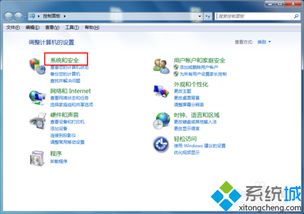
如果你还在使用Windows 7,那么操作也相当简单。打开控制面板,找到“时钟、语言和区域”选项,然后点击“更改显示语言”。在这里,你可以看到当前安装的语言,如果需要添加新的语言,点击“添加”按钮,然后按照提示操作。
不过,需要注意的是,Windows 7可能需要你先安装相应的语言包。安装完成后,你就可以在“选择显示语言”下拉菜单中找到新添加的语言,并设置为默认语言。
四、Windows 8的时尚之旅
Windows 8的用户也不必担心,修改系统语言同样简单。在桌面,点击左上角的“开始”按钮,然后点击“设置”。在设置菜单中,选择“时间和语言”,再点击“区域和语言”。
在这里,你可以看到“添加语言”的选项,点击它,然后选择你喜欢的语言。下载完成后,点击“设置”旁边的复选框,让它成为你的主要语言。
五、注意事项与常见问题
在修改系统语言的过程中,你可能遇到以下问题:
1. 系统版本不支持:有些Windows版本可能不支持某些语言,这时你需要升级到更高版本的Windows。
2. 语言包下载失败:如果下载失败,可能是网络问题或者语言包本身有问题。你可以尝试重新下载或者更换网络环境。
3. 语言设置无法更改:如果发现语言设置无法更改,可能是系统权限问题。你可以尝试以管理员身份运行设置程序。
修改Windows系统语言其实并不复杂,只要按照上述步骤操作,你就能让你的电脑焕发出新的活力。快来试试吧,让你的电脑陪你一起开启新的语言之旅吧!