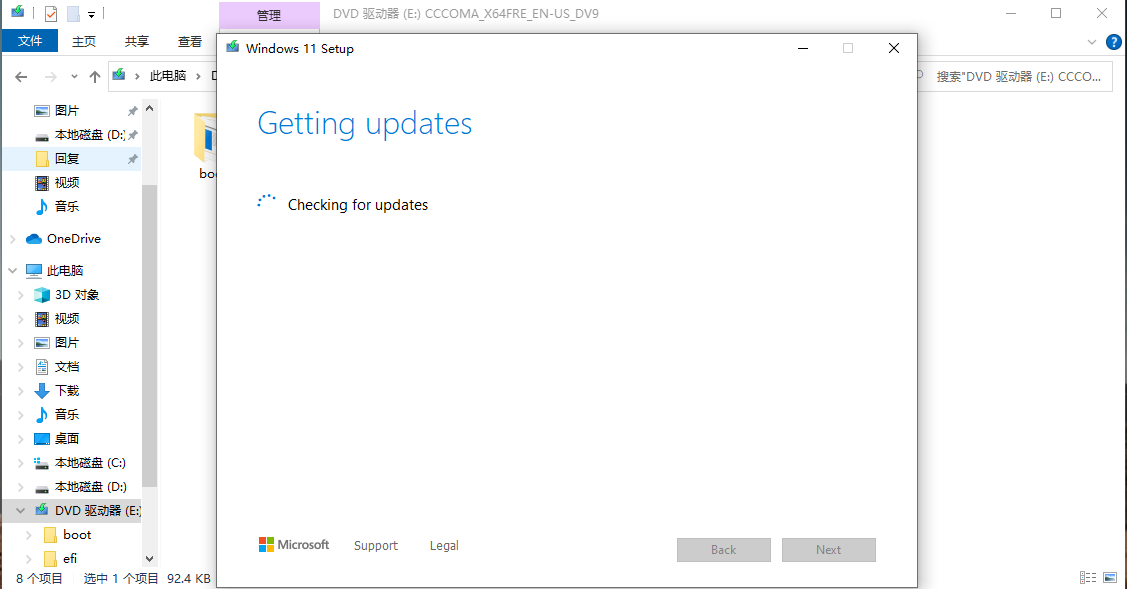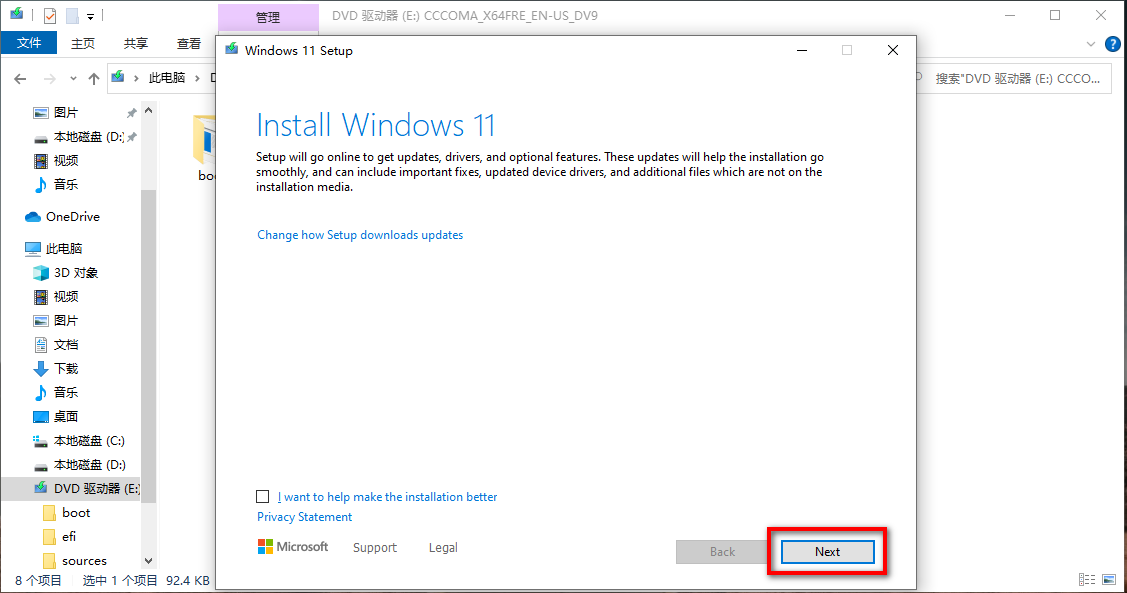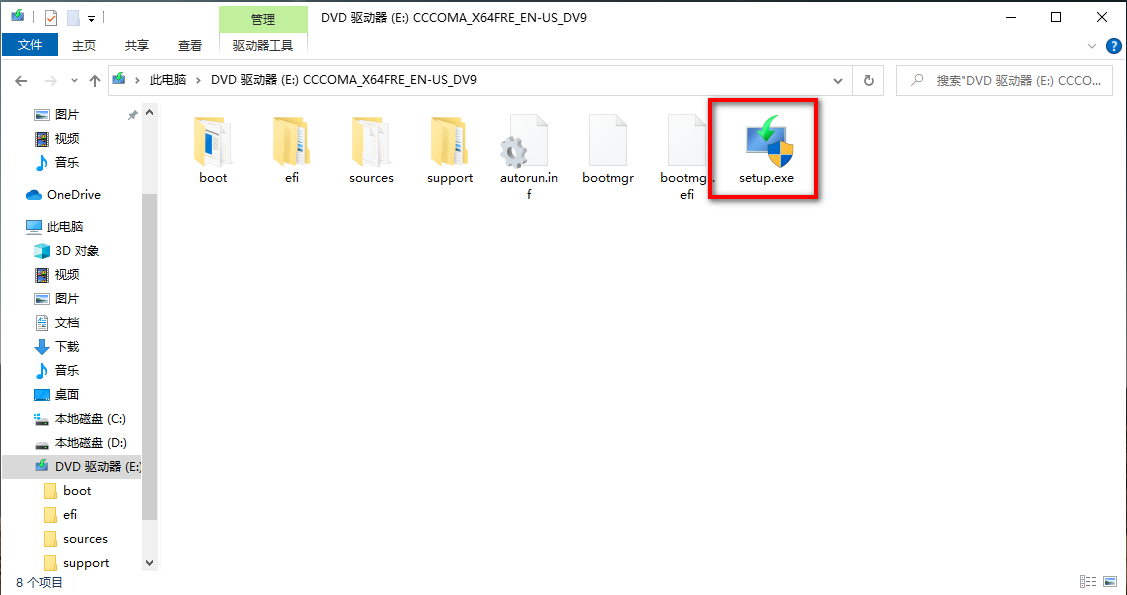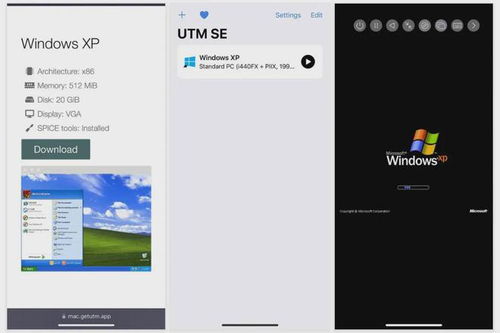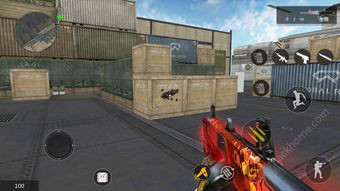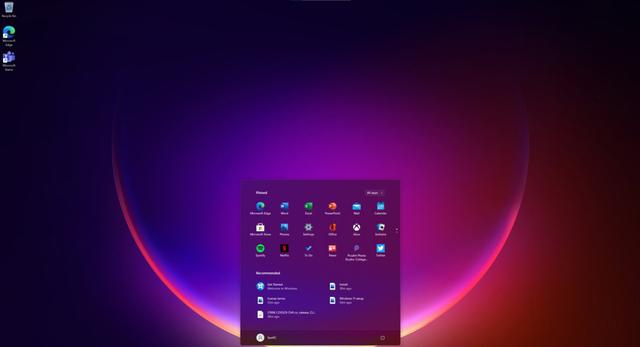 安卓版下载
安卓版下载
大小:0KB
下载:17238次
windows11镜像
- 支 持:Android
- 分 类:手机软件
- 大 小:0KB
- 版 本:Win11
- 评 分:
- 开发者:
- 下载量:17238次
- 发 布:2025-01-07 15:17
手机扫码免费下载
#windows11镜像 截图
#windows11镜像 简介
电脑突然罢工了,是不是觉得生活瞬间失去了色彩?别担心,今天就来教你一招,用U盘给Windows 10系统来个“大变身”,让你的电脑焕然一新!
U盘变身启动盘,第一步:准备材料
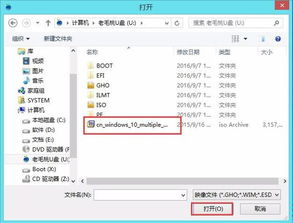
首先,你得准备一个U盘,最好是8GB以上的,这样空间足够大,可以存放Windows 10的系统文件。当然,别忘了备份U盘里的重要文件,毕竟格式化之后,里面的东西可就“一去不复返”了。
第二步:下载制作工具
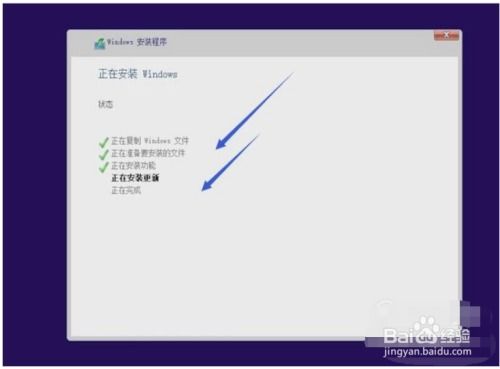
接下来,你需要一个制作启动U盘的工具。这里推荐使用微软官方的“Windows 10媒体创建工具”,这个工具简单易用,而且完全免费。你可以在微软官网找到它,下载并安装。
第三步:制作启动U盘
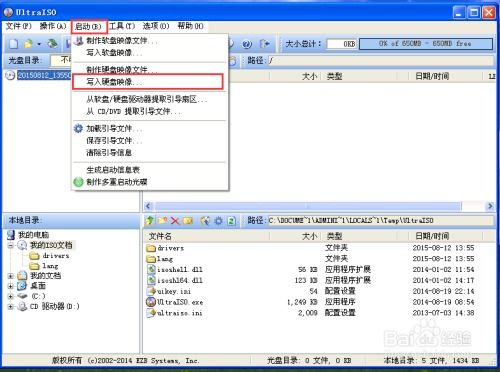
1. 打开“Windows 10媒体创建工具”,选择“创建安装介质(U盘、DVD或ISO文件)”。
2. 点击“下一步”,选择语言、版本和架构。如果你不确定电脑是32位还是64位,选择64位版本比较保险。
3. 插入你的U盘,工具会自动识别。选择U盘后,点击“下一步”。
4. 工具会开始下载Windows 10的镜像文件,并将其写入U盘。这个过程可能需要一些时间,耐心等待就好。
第四步:重启电脑,进入BIOS设置
1. 重启电脑,在开机时按下特定的键(不同品牌的电脑可能会有所不同,常见的有F2、F10、DEL等)进入BIOS设置。
2. 在BIOS中,找到“Boot”选项,然后将U盘设置为第一启动项。这样,电脑在启动时就会优先从U盘加载。
第五步:开始安装Windows 10
1. 保存并退出BIOS,电脑会自动重启。这时,插入制作好的Windows 10启动U盘,系统会从U盘启动。
2. 你会看到Windows 10的安装界面,选择你需要的语言、时间和货币格式、键盘布局。
3. 点击“下一步”,然后点击“安装”。
第六步:选择安装类型
1. 在“您想进行何种类型的安装?”这一步,选择“自定义:仅安装Windows(高级)”。
2. 点击“下一步”,然后选择要安装Windows的分区。如果你想要格式化硬盘,可以选择“删除”选项。
第七步:等待安装完成
1. 点击“下一步”,Windows 10开始安装。这个过程可能需要一段时间,耐心等待就好。
2. 安装完成后,电脑会自动重启。
第八步:完成安装
1. 重启后,你会看到Windows 10的欢迎界面。按照提示完成设置,比如创建用户账户、设置网络等。
2. 设置完成后,你的Windows 10系统就安装完成了!
怎么样,是不是很简单?用U盘重装Windows 10系统,让你的电脑焕然一新,重新焕发生机!记得备份重要文件哦,以免造成不必要的损失。祝你安装顺利!