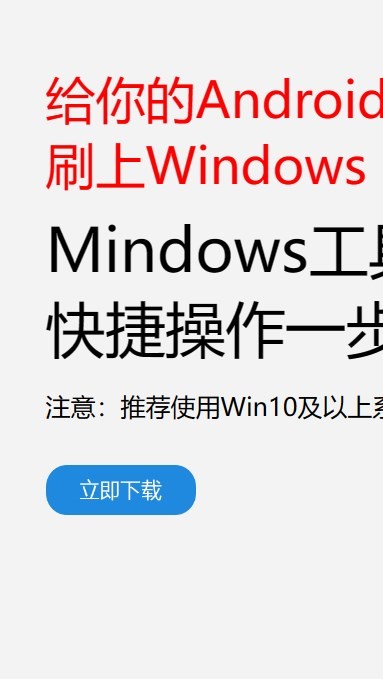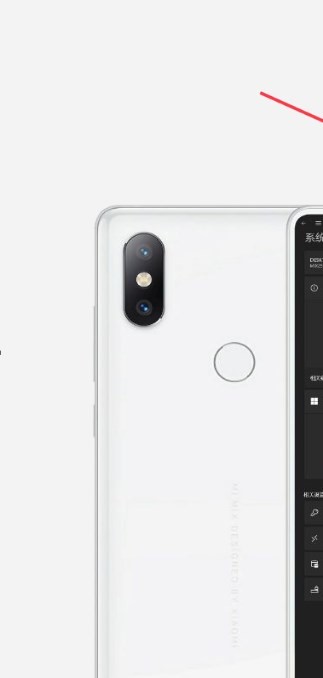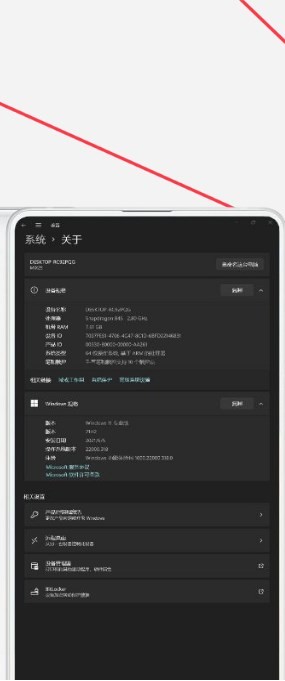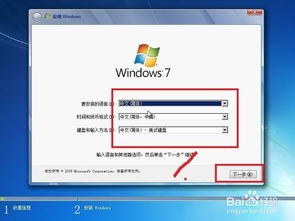安卓版下载
安卓版下载
大小:7.0MB
下载:17204次
mindows工具箱
- 支 持:Android
- 分 类:手机软件
- 大 小:7.0MB
- 版 本:v1.0
- 评 分:
- 开发者:
- 下载量:17204次
- 发 布:2025-01-06 11:51
手机扫码免费下载
#mindows工具箱 截图
#mindows工具箱 简介
亲爱的果粉们,你是否曾在MacBook上苦于无法运行那些让你心动的Windows游戏或软件?别急,今天我要给你带来一个超级实用的技巧——如何在Mac硬盘上启动Windows系统!没错,就是那种既能享受Mac的优雅,又能畅玩Windows游戏的完美组合。接下来,就让我带你一步步走进这个神奇的领域吧!
一、准备工作:打造你的“双面神盘”
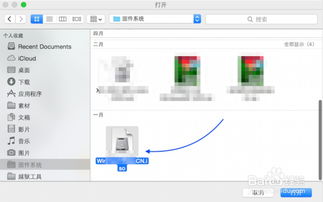
首先,你需要准备以下几样东西:
1. 一台MacBook:最好是2012年以后的型号,因为它们支持Boot Camp。
2. 一个外置硬盘:最好是固态硬盘(SSD),因为它启动速度快,读写效率高。
3. Windows系统镜像:你可以从微软官网下载,或者使用其他渠道获取。
准备工作完成后,我们就可以开始动手了。
二、安装Windows系统

1. 将外置硬盘连接到MacBook。
2. 打开“Disk Utility”(磁盘工具),选中外置硬盘,点击“分区”。
3. 在“分区方案”中选择“1个分区”,点击“分区”。
4. 在“格式”中选择“MS-DOS(FAT)”。
5. 点击“应用”完成分区。
接下来,我们将Windows系统镜像写入到外置硬盘:
1. 将Windows系统镜像文件拖拽到Finder窗口。
2. 右键点击镜像文件,选择“解压缩”。
3. 解压完成后,双击“安装Windows”开始安装。
按照屏幕提示,选择“自定义:仅安装Windows(高级)”。
选择“驱动器”,点击“新”,然后选择外置硬盘。
点击“下一步”,开始安装Windows。
三、安装Boot Camp驱动

安装完成后,我们需要安装Boot Camp驱动,以便在MacBook上使用Windows系统。
1. 打开“Boot Camp Assistant”(Boot Camp助手)。
2. 点击“继续”。
3. 选择“安装Windows或更新Boot Camp”。
4. 点击“继续”。
5. 选择外置硬盘,点击“继续”。
6. 安装完成后,重启MacBook。
四、启动Windows系统
1. 重启MacBook,按住Option键进入启动选项。
2. 选择外置硬盘,点击“继续”。
3. 进入Windows系统后,你可以像在普通电脑上一样使用它。
五、注意事项
1. 在安装Windows系统之前,请确保备份好重要数据。
2. 安装Boot Camp驱动后,MacBook的某些功能可能无法使用,如触摸板、耳机等。
3. 如果你在使用过程中遇到问题,可以尝试搜索解决方案或寻求专业人士的帮助。
现在,你已经成功在Mac硬盘上启动了Windows系统,是不是感觉整个人都轻松了呢?从此,你可以在MacBook上畅玩Windows游戏,同时享受Mac的优雅。快来试试吧,让你的MacBook焕发新的活力!