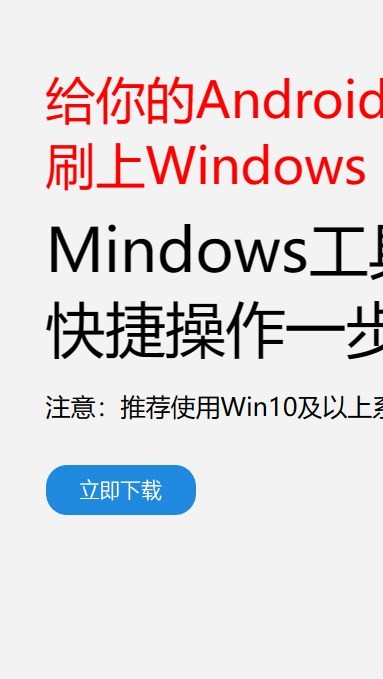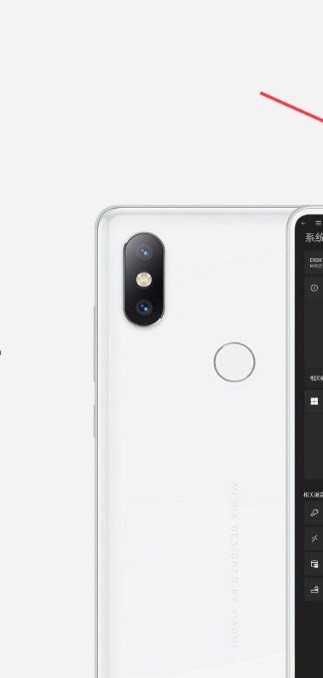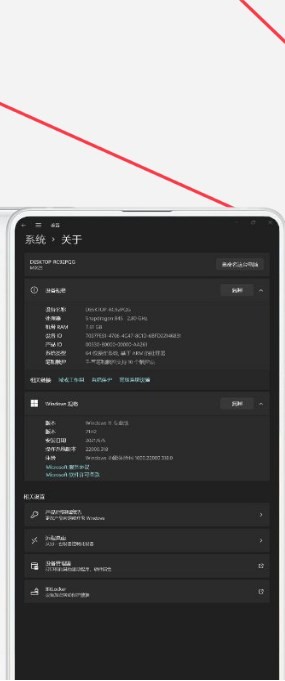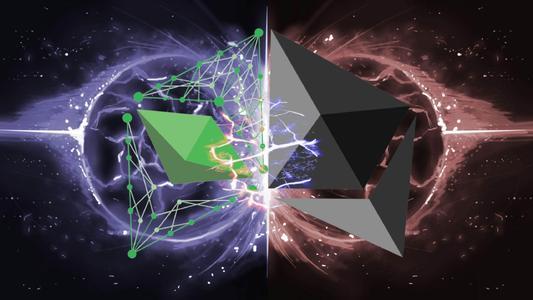安卓版下载
安卓版下载
大小:7.0MB
下载:6383次
mindows工具箱
- 支 持:Android
- 分 类:手机软件
- 大 小:7.0MB
- 版 本:v1.0
- 评 分:
- 开发者:
- 下载量:6383次
- 发 布:2025-01-06 08:34
手机扫码免费下载
#mindows工具箱 截图
#mindows工具箱 简介
你有没有想过,把苹果电脑变成一个既能驾驭苹果系统,又能驾驭Windows系统的“双面神”呢?没错,今天就要来聊聊这个神奇的话题——如何在苹果电脑上安装Windows 7双系统!?
一、双系统,你值得拥有

想象你一边在Mac系统里享受着那流畅的体验,一边又想在Windows系统里畅玩那些只有Windows才能玩的游戏,是不是很心动?别急,接下来就带你一步步实现这个梦想!
二、准备工作,不能少

在开始之前,先来准备一下必需品吧:
1. 一个空的FAT32格式的U盘:别小看这个U盘,它可是安装Windows 7的关键角色哦!
2. Windows 7安装盘:这个不用说,当然是Windows 7的安装镜像啦。
3. Mac电脑:嗯,这个不用解释了吧,毕竟我们要在Mac上安装Windows 7嘛。
三、Boot Camp,你的双系统助手
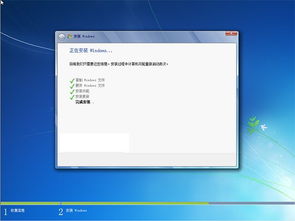
Mac电脑自带一个神器——Boot Camp,它可以帮助我们轻松安装Windows 7。下面,就让我们一起来操作一下吧!
1. 制作Windows 7安装盘:将Windows 7安装镜像复制到U盘中,并确保格式为FAT32。
2. 打开Boot Camp:在Mac菜单栏中找到Boot Camp图标,点击打开。
3. 选择Windows 7安装盘:在Boot Camp窗口中,选择你刚刚制作的Windows 7安装盘。
4. 下载Windows支持软件:勾选“从Apple下载最新的Windows支持软件”,这样就可以在Windows系统中使用无线网卡、蓝牙等设备了。
5. 开始安装:点击“开始”按钮,Boot Camp会自动开始安装Windows 7。
四、分区,你的双系统空间
安装Windows 7的过程中,会要求我们对硬盘进行分区。这里,我们可以将硬盘分为两个区:
1. Mac OS分区:这个分区用来安装Mac OS系统,一般建议保留80%以上的空间。
2. Windows 7分区:这个分区用来安装Windows 7系统,可以根据自己的需求分配空间。
五、安装Windows 7,轻松搞定
在分区完成后,Boot Camp会自动重启电脑,并进入Windows 7安装界面。按照提示操作,就可以完成Windows 7的安装了。
六、安装Boot Camp驱动,让你的Windows 7更强大
安装完Windows 7后,我们还需要安装Boot Camp驱动,这样才能让Windows 7更好地与Mac电脑配合工作。
1. 打开U盘中的Boot Camp文件夹:在Windows 7中,打开U盘中的Boot Camp文件夹。
2. 运行setup.exe:双击运行setup.exe,按照提示安装Boot Camp驱动。
七、切换系统,轻松自如
安装完成后,我们就可以在Mac OS和Windows 7之间自由切换了。在启动时,按住Option键,选择要启动的系统即可。
八、注意事项
1. 备份重要数据:在安装双系统之前,一定要备份重要数据,以免丢失。
2. 分区大小:在分区时,要合理分配分区大小,以免出现空间不足的情况。
3. 驱动安装:安装Boot Camp驱动时,一定要按照提示操作,以免出现兼容性问题。
九、
通过以上步骤,你就可以在苹果电脑上安装Windows 7双系统了。这样,你就可以在Mac OS和Windows 7之间自由切换,享受两种系统的优势了。快来试试吧,让你的苹果电脑变得更强大!