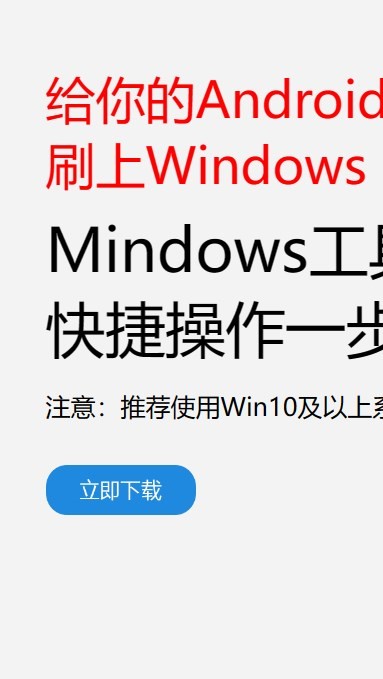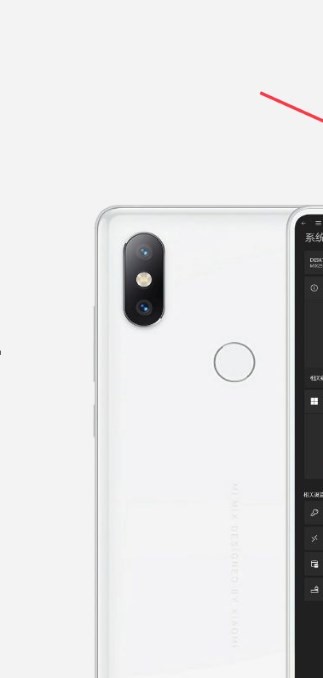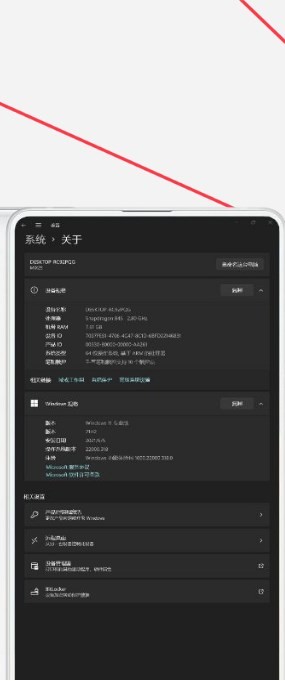安卓版下载
安卓版下载
大小:7.0MB
下载:7055次
mindows工具箱
- 支 持:Android
- 分 类:手机软件
- 大 小:7.0MB
- 版 本:v1.0
- 评 分:
- 开发者:
- 下载量:7055次
- 发 布:2025-01-06 05:10
手机扫码免费下载
#mindows工具箱 截图
#mindows工具箱 简介
亲爱的平板电脑,你是不是也累了,想要换换新衣裳呢?别急,今天就来教你如何给Windows平板系统来个大变身,让它焕然一新!
重装前的准备,你准备好了吗?
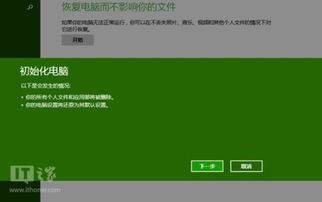
在开始这场系统大改造之前,咱们得先做好充分的准备,就像搬家前要打包一样,咱们得把重要东西先备份好。
1. 备份重要数据:别让重要文件成了“回忆”,记得把照片、视频、文档等备份到云盘或者外部存储设备上。
2. 检查硬件配置:看看你的平板电脑是不是支持重装系统。一般来说,支持ARM架构的平板电脑可以安装Windows系统,而支持X86架构的平板电脑则更常见。
3. 准备U盘:制作一个启动U盘,这是重装系统的关键工具。
制作启动U盘,轻松上手

制作启动U盘是重装系统的第一步,听起来有点复杂,但其实简单得很!
1. 下载U启动PE制作工具:在网上搜索并下载一个适合你平板电脑的U启动PE制作工具。
2. 插入U盘:将U盘插入电脑,等待工具识别。
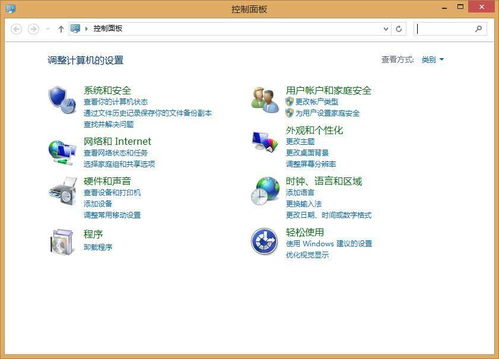
3. 制作PE系统:在工具界面中,选择“装机版PE”,勾选“支持Windows平板电脑启动”,然后点击“开始制作”。
4. 模拟启动:制作完成后,模拟启动确保U盘能正常启动。
进入BIOS,设置启动顺序
进入BIOS并设置启动顺序是重装系统的关键步骤,别小看了这一步,它决定了你的平板电脑能否顺利进入安装界面。
1. 长按音量键 开机键:同时按住平板电脑的音量键和开机键,直到出现启动界面。
2. 进入BIOS:在启动界面中,找到并点击左下角的模糊BIOS界面按钮。
3. 设置启动顺序:进入BIOS后,找到“Boot Override”选项,选择U盘作为启动项。
重装系统,轻松完成
现在,一切准备就绪,我们可以开始重装系统了。
1. 启动平板电脑:插入制作好的U盘,重启平板电脑。
2. 选择安装方式:进入Windows安装界面后,选择“自定义:仅安装Windows”。
3. 分区选择:根据你的需求选择分区,或者直接删除所有分区并新建一个。
4. 安装系统:等待系统安装完成,期间不要断电。
重装后的注意事项
重装系统后,还有一些事情需要注意:
1. 安装驱动程序:有些硬件可能需要安装驱动程序,比如触摸屏驱动。
2. 更新系统:安装完成后,记得更新系统到最新版本。
3. 安装常用软件:安装一些常用的软件,让平板电脑更方便使用。
给Windows平板系统重装,其实并没有想象中那么复杂。只要做好准备工作,按照步骤操作,你也能轻松完成。
亲爱的平板电脑,现在你焕然一新了吧?希望这篇文章能帮到你,让你的平板电脑重获新生!