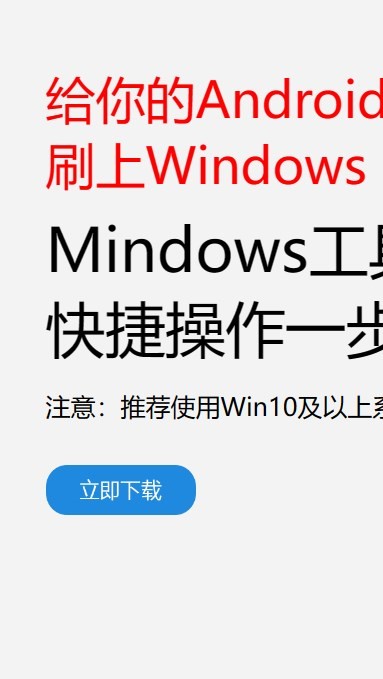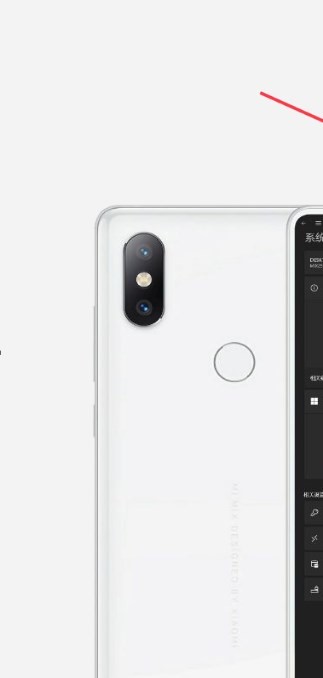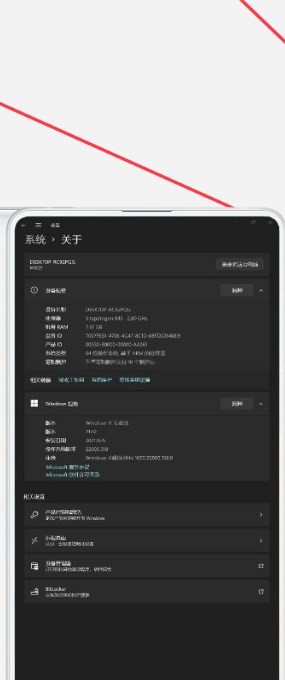安卓版下载
安卓版下载
大小:7.0MB
下载:2500次
mindows工具箱
- 支 持:Android
- 分 类:手机软件
- 大 小:7.0MB
- 版 本:v1.0
- 评 分:
- 开发者:
- 下载量:2500次
- 发 布:2025-01-06 04:17
手机扫码免费下载
#mindows工具箱 截图
#mindows工具箱 简介
电脑突然罢工了,是不是觉得心情也跟着糟糕起来?别担心,今天就来教你一招,轻松给电脑重新安装Windows 8系统,让你的电脑焕然一新!
一、准备工作
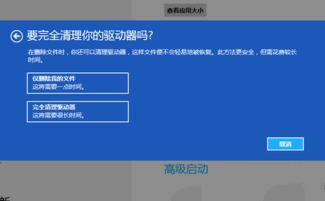
在开始之前,先来准备一下必要的工具和材料:
1. Windows 8安装盘:如果没有,可以去微软官网购买或下载ISO文件,然后制作成安装盘。
2. U盘:用于备份重要数据,容量至少8GB。
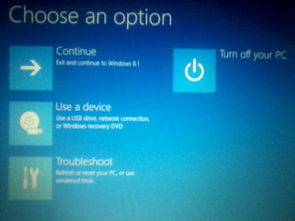
3. 电脑:当然,这是必须的。
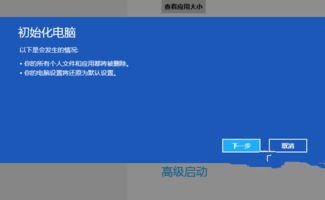
二、备份重要数据
在开始安装之前,一定要备份电脑中的重要数据,以免丢失。你可以将数据复制到U盘、移动硬盘或云盘上。
三、制作Windows 8安装盘
1. 下载ISO文件:去微软官网下载Windows 8的ISO文件。
2. 制作安装盘:使用U盘制作工具,将ISO文件烧录到U盘中。
四、重启电脑并进入BIOS
1. 重启电脑:将制作好的安装盘插入电脑,然后重启电脑。
2. 进入BIOS:在开机过程中,按下相应的键(通常是F2、F10或DEL)进入BIOS设置。
五、设置启动顺序
1. 找到启动顺序:在BIOS设置中,找到启动顺序设置。
2. 设置U盘为第一启动项:将U盘设置为第一启动项,然后保存退出。
六、开始安装Windows 8
1. 重启电脑:保存退出BIOS设置后,电脑会自动重启。
2. 选择安装Windows 8:在启动过程中,选择从U盘启动,然后选择安装Windows 8。
七、安装过程
1. 选择安装类型:选择“自定义:仅安装Windows(高级)”。
2. 选择分区:选择一个分区,然后点击“下一步”。
3. 格式化分区:选择“格式化”选项,然后点击“下一步”。
4. 开始安装:等待安装过程完成。
八、安装完成后
1. 设置用户账户:安装完成后,设置用户账户和密码。
2. 安装驱动程序:根据需要安装相应的驱动程序。
九、备份激活密钥
1. 备份激活密钥:在安装过程中,会提示输入激活密钥。将激活密钥记录下来,以便以后使用。
2. 备份store文件夹:在C:\\Windows\\System32\\sppstore文件夹中,备份激活文件。
十、
通过以上步骤,你就可以轻松给电脑重新安装Windows 8系统了。当然,在安装过程中可能会遇到一些问题,但不用担心,只要按照以上步骤操作,相信你一定能够成功!
希望这篇文章能帮助你解决电脑重新安装Windows 8系统的问题,让你的电脑焕然一新!