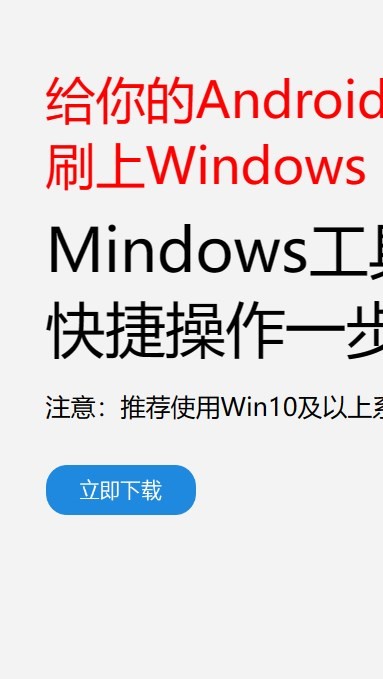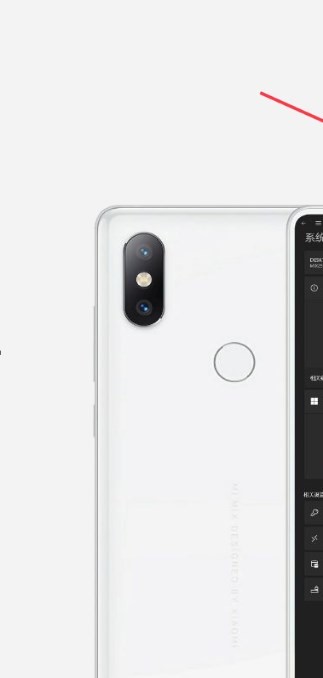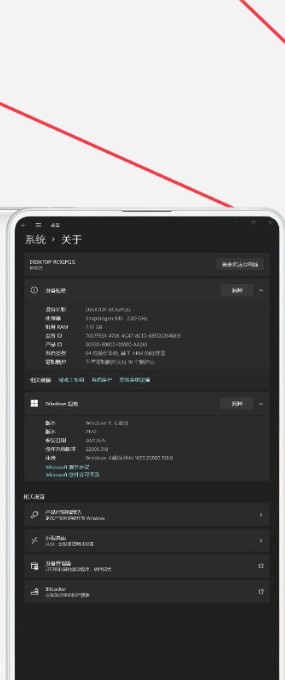安卓版下载
安卓版下载
大小:7.0MB
下载:31448次
mindows工具箱
- 支 持:Android
- 分 类:手机软件
- 大 小:7.0MB
- 版 本:v1.0
- 评 分:
- 开发者:
- 下载量:31448次
- 发 布:2024-12-10 20:39
手机扫码免费下载
#mindows工具箱 截图
#mindows工具箱 简介
Windows PE(Windows Preinstallation Environment)是一个轻量级的操作系统,通常用于系统维护、安装和恢复。它提供了一个基本的用户界面和命令行环境,可以用来执行各种系统维护任务,如安装操作系统、备份和恢复数据、诊断硬件问题等。
要使用Windows PE安装系统,你需要先创建一个Windows PE环境,然后使用它来启动计算机,最后在Windows PE环境中执行安装操作。下面是具体的步骤:
1. 创建Windows PE环境: 下载Windows ADK(Windows Assessment and Deployment Kit)。 安装Windows ADK。 使用Windows ADK中的“Deployment Tools Command Prompt”来创建Windows PE映像。 将Windows PE映像复制到U盘或硬盘上。
2. 使用Windows PE启动计算机: 将包含Windows PE环境的U盘或硬盘插入计算机。 设置计算机从U盘或硬盘启动。 启动后,你将进入Windows PE环境。
3. 在Windows PE环境中安装系统: 使用Windows PE中的命令行工具或图形界面工具来安装操作系统。 例如,你可以使用Diskpart工具来分区和格式化硬盘,然后使用ImageX工具来将操作系统映像复制到硬盘上。
请注意,安装操作系统的具体步骤可能会因操作系统版本和安装方式的不同而有所差异。在执行这些步骤之前,请确保你了解相关操作系统的安装要求和步骤,以及Windows PE环境的使用方法。
Windows PE系统安装教程
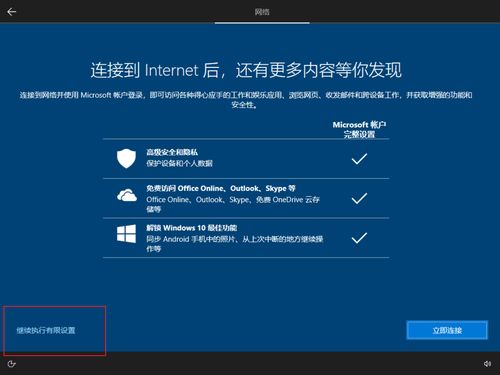
随着电脑技术的不断发展,Windows PE系统因其强大的系统安装、部署和修复功能,成为了许多电脑用户和IT技术人员的选择。本文将详细介绍如何使用Windows PE系统安装操作系统。
一、准备工作
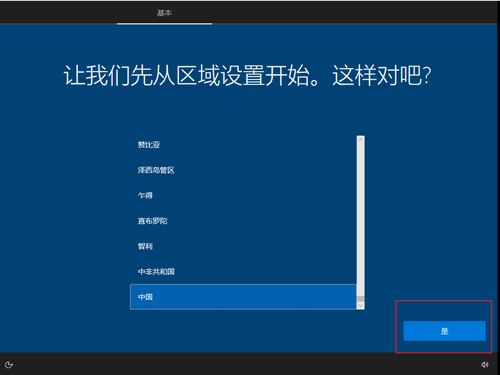
在开始安装之前,我们需要做好以下准备工作:
准备一个至少8GB容量的U盘。
下载Windows PE系统镜像文件。
下载目标操作系统镜像文件(如Windows 10、Windows 7等)。
下载并安装制作PE启动盘的软件,如U大师、软碟通等。
二、制作PE启动盘

1. 使用制作PE启动盘的软件,如U大师,打开软件。
2. 将U盘插入电脑,选择U盘作为制作启动盘的介质。
3. 点击“全新制作”按钮,开始制作PE启动盘。
4. 等待制作完成,完成后会提示制作成功。
三、设置BIOS启动顺序
1. 重启电脑,进入BIOS设置。
2. 找到启动顺序设置项,将U盘设置为第一启动项。
3. 保存设置并退出BIOS。
四、进入Windows PE系统
1. 重启电脑,按BIOS设置中的启动热键(如F12)进入启动菜单。
2. 选择U盘启动,进入Windows PE系统。
五、安装操作系统
1. 在Windows PE系统中,打开“我的电脑”,找到目标操作系统镜像文件。
2. 双击镜像文件,打开虚拟光驱。
3. 在虚拟光驱中找到安装程序(通常是setup.exe),双击运行。
4. 按照安装向导提示进行操作,完成操作系统安装。
六、系统激活
1. 安装完成后,重启电脑。
2. 进入操作系统,打开U盘根目录下的Windows激活工具。
3. 点击“一键激活Windows和Office”,稍等片刻,系统激活完成。
Windows PE系统、安装操作系统、系统激活、U盘启动、BIOS设置