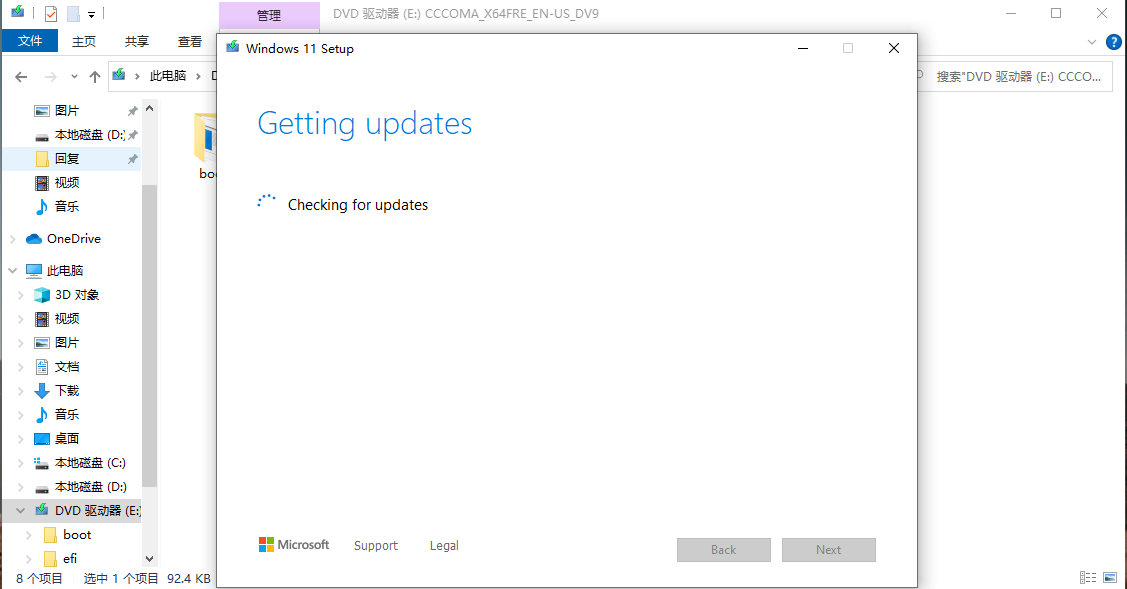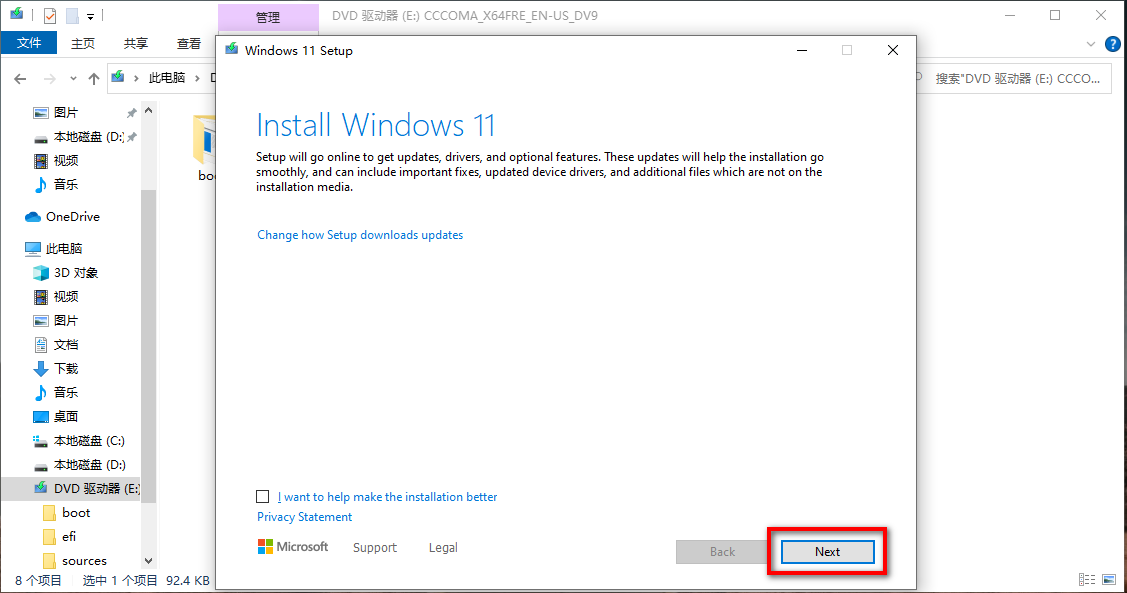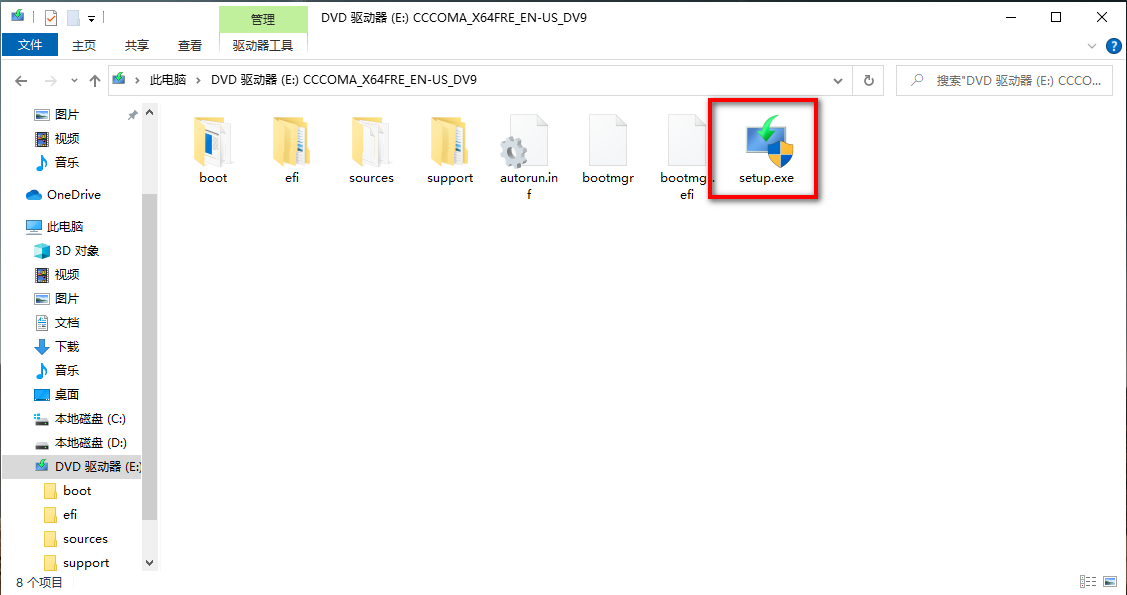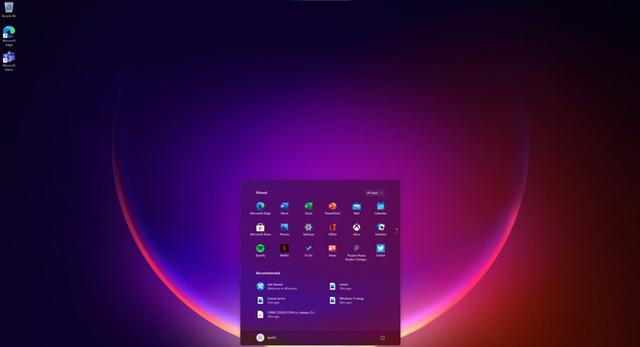 安卓版下载
安卓版下载
大小:0KB
下载:23425次
windows11镜像
- 支 持:Android
- 分 类:手机软件
- 大 小:0KB
- 版 本:Win11
- 评 分:
- 开发者:
- 下载量:23425次
- 发 布:2024-12-06 17:56
手机扫码免费下载
#windows11镜像 截图
#windows11镜像 简介
安装Windows 10系统在苹果电脑上通常需要使用Boot Camp助手。Boot Camp是苹果提供的一个软件工具,允许用户在Mac上安装和运行Windows操作系统。以下是使用Boot Camp安装Windows 10的步骤:
1. 确保你的Mac符合Windows 10的最低系统要求,并检查Mac的型号是否支持Boot Camp。你可以在苹果官网查找相关信息。
2. 下载Windows 10安装文件。你可以从微软官网下载Windows 10的ISO文件。
3. 打开Boot Camp助手。在Mac的“应用程序”文件夹中,找到“实用工具”文件夹,然后打开“Boot Camp助手”。
4. 选择“安装Windows 10”选项,然后点击“继续”。
5. Boot Camp助手会提示你创建一个Windows 10的安装介质。你可以使用一个8GB或更大的USB闪存驱动器作为安装介质。
6. Boot Camp助手会格式化USB闪存驱动器,并复制Windows 10安装文件到该驱动器。
7. 插入USB闪存驱动器到Mac,然后重新启动电脑。
8. 在启动时按住“Option”键,选择USB闪存驱动器作为启动盘。
9. 按照屏幕上的提示,安装Windows 10。在安装过程中,你将需要创建一个分区来安装Windows 10。
10. 安装完成后,你的Mac将能够双启动Windows 10和macOS。
请注意,安装Windows 10可能会覆盖你的Mac上的数据,因此在开始之前请务必备份重要文件。此外,安装Windows 10可能会影响Mac的性能和稳定性,因此在安装之前请确保你已经了解并接受了这些风险。
苹果电脑安装Windows 10系统全攻略

一、准备工作
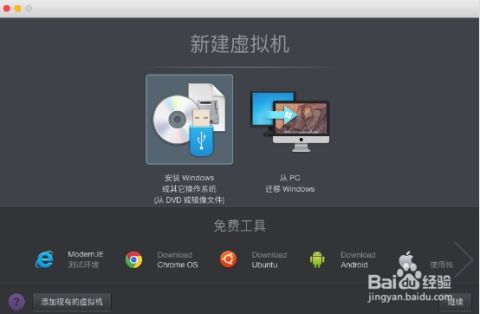
在开始安装Windows 10之前,您需要做好以下准备工作:
下载Windows 10镜像文件:您可以从微软官网下载64位Windows 10镜像文件。
准备U盘:选择一个至少8GB的U盘,用于制作启动U盘。
BootCamp工具:Mac系统自带BootCamp工具,用于安装Windows 10。
二、制作启动U盘
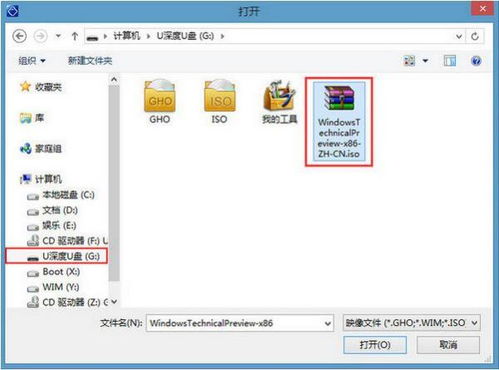
1. 将U盘插入Mac的USB端口。
2. 打开BootCamp工具,点击“下一步”。
3. 在“选择要安装的Windows版本”界面,选择“Windows 10”。
4. 点击“继续”。
5. 在“选择要安装的Windows镜像文件”界面,点击“选取”按钮,选择下载的Windows 10镜像文件。
6. 点击“继续”。
7. 系统会提示您是否要抹掉U盘上的数据,用于制作启动U盘。点击“继续”。
8. 等待BootCamp制作启动U盘,这个过程可能需要一段时间。
三、磁盘分区
1. 制作完成启动U盘后,会自动进入磁盘分割界面。
3. 点击“继续”。
4. 等待BootCamp为磁盘分区,分区完成后会自动重启电脑。
四、安装Windows 10
1. 从启动U盘启动电脑,进入Windows 10安装界面。
2. 根据提示进行安装,包括选择语言、键盘布局、安装类型等。
3. 在“选择安装的Windows版本”界面,选择“Windows 10 专业版”。
4. 点击“下一步”。
5. 输入用户密码,点击“好”。
6. 等待Windows 10安装完成。
五、安装BootCamp驱动程序
1. 安装完成后,打开U盘启动盘,在BootCamp目录下,双击打开Setup安装程序。
2. 根据提示安装BootCamp驱动程序。
3. 安装完成后,重启电脑。
通过以上步骤,您就可以在苹果电脑上成功安装Windows 10系统了。在安装过程中,请注意以下几点:
确保网络连接稳定,避免安装过程中断网。
在安装过程中,不要随意关闭电脑。
安装完成后,重启电脑,即可进入Windows 10系统。
通过本文的详细讲解,相信您已经掌握了在苹果电脑上安装Windows 10系统的方法。祝您使用愉快!