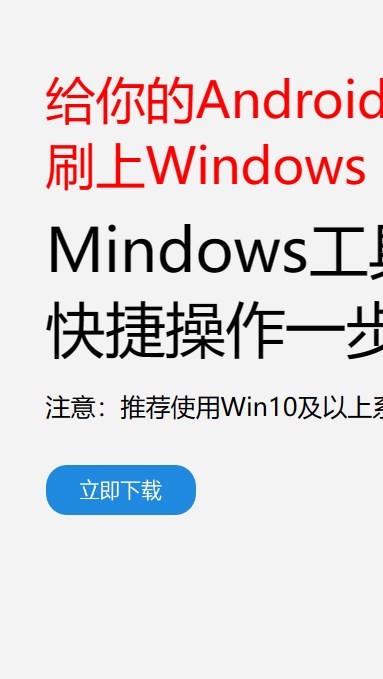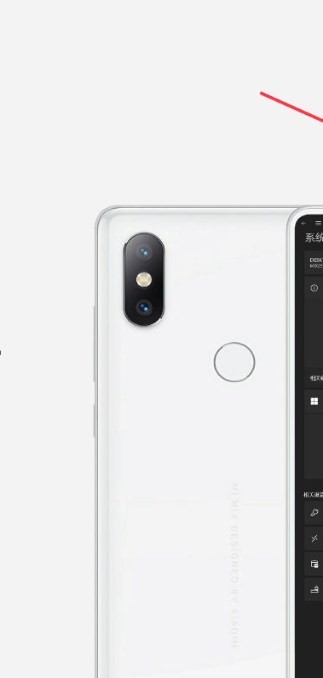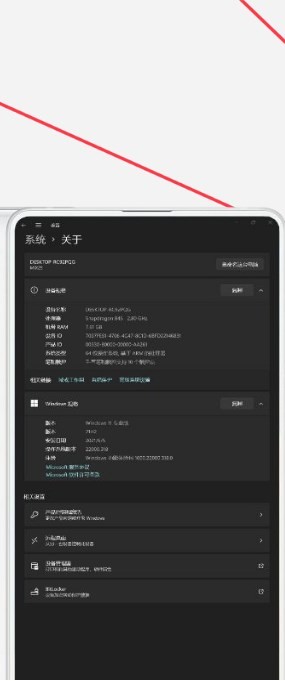安卓版下载
安卓版下载
大小:7.0MB
下载:21646次
mindows工具箱
- 支 持:Android
- 分 类:手机软件
- 大 小:7.0MB
- 版 本:v1.0
- 评 分:
- 开发者:
- 下载量:21646次
- 发 布:2024-11-30 03:14
手机扫码免费下载
#mindows工具箱 截图
#mindows工具箱 简介
安装Mac系统(如macOS)在非苹果硬件上通常涉及到使用Hackintosh(即非苹果硬件上运行macOS的电脑)。请注意,这种行为可能违反苹果的软件许可协议,因此在进行此类操作之前,请确保您了解并愿意承担相应的风险。
以下是一个基本的步骤指南,用于在Windows 7上安装macOS:
1. 准备硬件: 确保您的硬件兼容。某些硬件组件可能需要替换或更新,以确保它们能够与macOS兼容。
2. 下载所需的软件: 下载一个可启动的macOS映像文件(如.dmg或.iso文件)。 下载一个用于创建启动USB驱动器的工具,如TransMac或Unibeast。
3. 创建启动USB驱动器: 使用TransMac或Unibeast,将下载的macOS映像文件写入到一个空白的USB驱动器上,创建一个可启动的安装介质。
4. 修改BIOS/UEFI设置: 进入BIOS/UEFI设置,并确保已启用UEFI模式和CSM(兼容性支持模块),并禁用安全启动(Secure Boot)。
5. 启动到安装介质: 重新启动计算机,并从USB驱动器启动。在启动过程中,可能需要按下特定的键(如F12或Esc)来选择启动设备。
6. 安装macOS: 在macOS安装界面,选择“磁盘工具”来格式化您的硬盘驱动器,然后退出磁盘工具。 选择“安装macOS”,然后按照屏幕上的指示进行操作。
7. 安装必要的驱动程序和补丁: 安装完成后,您可能需要安装一些额外的驱动程序和补丁,以确保所有硬件组件都能正常工作。这通常涉及到下载和安装一些特定的软件包,如MultiBeast或Kexts。
8. 配置系统: 完成安装后,您可能需要配置一些系统设置,如网络、时间和日期、键盘布局等。
9. 更新系统: 定期检查并安装macOS更新,以确保您的系统保持最新状态。
请注意,这个过程可能需要一些技术知识和耐心,并且可能不适用于所有硬件配置。如果您不确定如何进行,建议寻求专业人士的帮助。
Windows 7安装Mac系统安装教程
准备阶段

在开始安装Windows 7系统到Mac电脑之前,我们需要做一些准备工作,以确保安装过程顺利进行。
确保你的Mac电脑支持安装Windows系统。大多数基于Intel处理器的Mac电脑都支持通过Boot Camp安装Windows。
准备一个至少8GB的空U盘,用于制作Windows 7安装启动盘。
下载Windows 7的ISO镜像文件。
确保你的Mac电脑已经安装了最新的操作系统更新。
制作Windows 7安装启动U盘
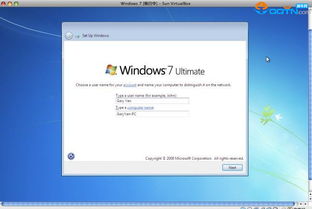
首先,我们需要将Windows 7的ISO镜像文件复制到U盘中,制作成可启动的安装盘。
将U盘插入Mac电脑。
打开“终端”应用程序。
输入以下命令,将ISO镜像文件转换为可启动的DMG文件:
hdiutil convert -format UDRW -o Windows7.dmg Windows7.iso
将生成的DMG文件复制到U盘中。
在U盘中创建一个名为“Windows7”的文件夹,并将DMG文件拖拽到该文件夹中。
将U盘插入Mac电脑,重启电脑。
在启动时按住“Option”键,选择U盘作为启动盘。
安装Windows 7系统
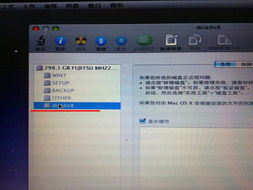
在启动到U盘后,就可以开始安装Windows 7系统了。
按照屏幕上的提示,选择语言、时间和货币格式、键盘布局。
点击“下一步”。
选择“自定义(高级)”安装类型。
选择U盘中的Windows 7安装文件,点击“下一步”。
选择安装Windows的位置,点击“下一步”。
等待Windows 7系统安装完成。
安装Boot Camp驱动程序
安装完Windows 7系统后,需要安装Boot Camp驱动程序,以便在Windows下使用Mac电脑的某些功能。
将Mac电脑的安装光盘插入光驱。
在Windows 7中打开“我的电脑”,找到安装光盘中的“Boot Camp”文件夹。
双击“setup.exe”文件,按照屏幕上的提示安装Boot Camp驱动程序。
安装完成后,重启电脑。
安装Mac系统
在安装完Windows 7系统后,我们还需要安装Mac系统,以便在启动时可以选择进入Mac或Windows系统。
将Mac电脑的安装光盘插入光驱。
在启动时按住“Option”键,选择安装光盘作为启动盘。
按照屏幕上的提示,选择语言、时间和货币格式、键盘布局。
选择“安装Mac OS X”选项,点击“继续”。
选择安装Mac OS X的位置,点击“继续”。
等待Mac OS X系统安装完成。
通过以上步骤,你就可以在Mac电脑上安装Windows 7系统,并实现双系统启动。这样,你就可以在Windows和Mac OS X之间自由切换,满足不同的工作需求。