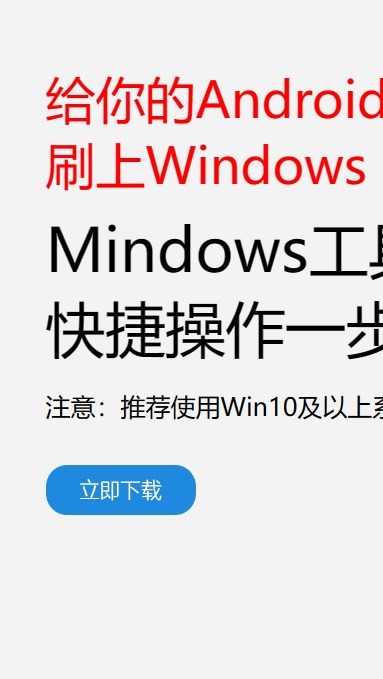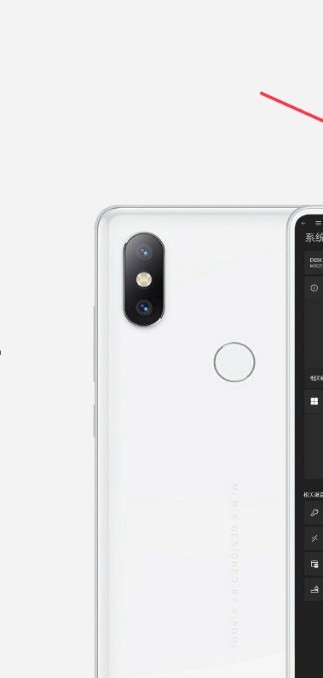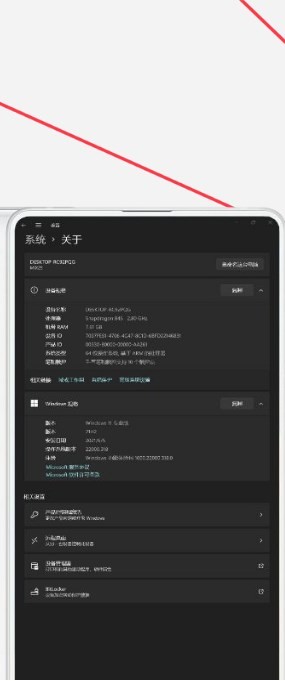安卓版下载
安卓版下载
大小:7.0MB
下载:29745次
mindows工具箱
- 支 持:Android
- 分 类:手机软件
- 大 小:7.0MB
- 版 本:v1.0
- 评 分:
- 开发者:
- 下载量:29745次
- 发 布:2024-11-30 00:57
手机扫码免费下载
#mindows工具箱 截图
#mindows工具箱 简介
在Windows系统中,快捷键的设置可以通过以下几种方式进行:
1. 系统自带的快捷键: Windows系统本身提供了一系列默认的快捷键,例如: `Ctrl C` 复制 `Ctrl V` 粘贴 `Alt Tab` 切换窗口 `Win D` 显示桌面 `Win E` 打开文件资源管理器 `Win L` 锁定计算机 `Win I` 打开设置 `Win A` 打开操作中心
2. 个性化快捷键: 你可以通过设置个性化的快捷键来提高工作效率。这可以通过以下步骤实现: 打开“设置”应用。 选择“轻松使用”。 在“键盘”部分,找到“高级键盘设置”。 选择“设置键盘快捷方式”。 在这里,你可以为常用的功能设置自定义快捷键。
3. 软件特定的快捷键: 许多软件也允许用户设置或更改快捷键。这通常可以在软件的设置或选项菜单中找到。例如,在Microsoft Word中,你可以通过“文件”>“选项”>“自定义快速访问工具栏”来设置快捷键。
4. 使用第三方软件: 如果Windows自带的快捷键设置不能满足你的需求,你可以使用第三方软件来创建和管理自定义快捷键。例如,AutoHotkey是一个功能强大的工具,允许用户创建复杂的脚本来自定义键盘和鼠标操作。
5. 修改注册表: 对于高级用户,可以通过修改注册表来更改或添加快捷键。但这需要谨慎操作,因为错误的更改可能会导致系统不稳定。
6. 使用键盘快捷键生成器: 有些网站或应用提供了在线的键盘快捷键生成器,可以帮助你快速生成和测试自定义快捷键。
请根据你的具体需求选择合适的方法来设置Windows系统的快捷键。
Windows系统快捷键设置详解
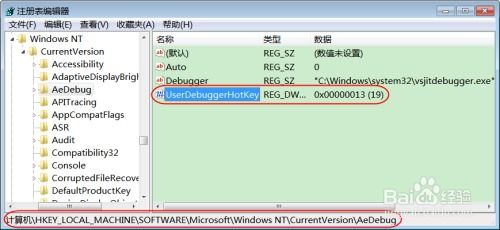
随着电脑的普及,快捷键已经成为提高工作效率的重要工具。本文将详细介绍Windows系统的快捷键设置方法,帮助您快速掌握并运用这些实用的快捷键。
一、Windows快捷键设置方法
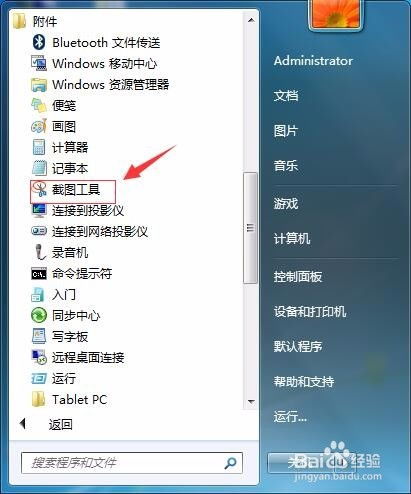
1. 通过“设置”菜单进行设置
在Windows系统中,您可以通过以下步骤打开“设置”菜单,进行快捷键的设置:
单击任务栏上的“开始”按钮。
在弹出的菜单中选择“设置”。
在“设置”界面中,点击“键盘”选项。
在“快捷方式”选项卡中,您可以查看和修改现有的快捷键设置。
2. 通过“控制面板”进行设置
如果您使用的是较老版本的Windows系统,可以通过以下步骤打开“控制面板”,进行快捷键的设置:
单击任务栏上的“开始”按钮。
在弹出的菜单中选择“控制面板”。
在“控制面板”中,找到并点击“键盘”选项。
在“键盘”设置界面中,您可以查看和修改现有的快捷键设置。
二、常用快捷键设置
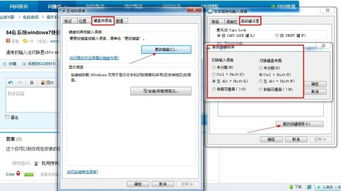
Win D:快速显示桌面
Win E:打开文件资源管理器
Win I:打开设置
Win L:锁定计算机
Win R:打开运行对话框
Alt Tab:切换当前程序
Ctrl C:复制
Ctrl V:粘贴
Ctrl X:剪切
Ctrl Z:撤销
三、自定义快捷键
如果您想自定义一些快捷键,可以通过以下步骤进行操作:
在“设置”或“控制面板”中,找到并点击“键盘”选项。
在“快捷方式”选项卡中,点击“自定义快捷方式”。
在“创建快捷方式”界面中,选择您想要自定义的快捷键。
在“请按新快捷键”框中,输入您想要设置的快捷键。
点击“分配”按钮,完成快捷键的自定义。
四、注意事项
1. 在修改快捷键时,请确保不会与现有的快捷键冲突。
2. 修改系统级别的快捷键时,请谨慎操作,以免影响系统稳定性。
3. 如果您在修改快捷键后出现问题,可以尝试恢复默认设置。