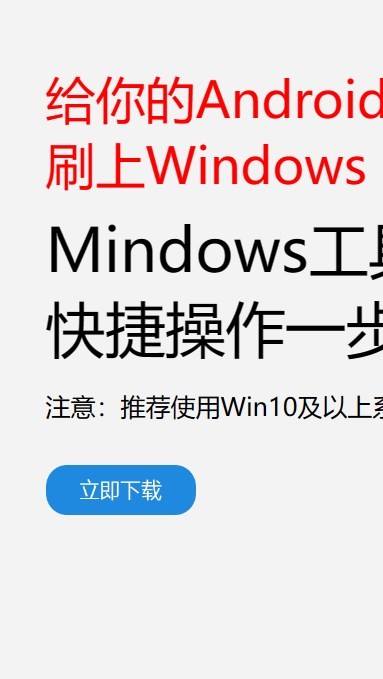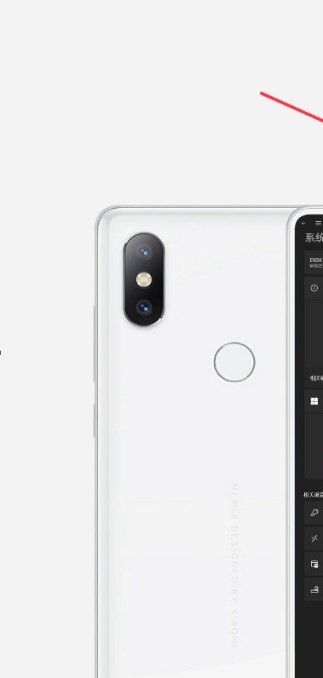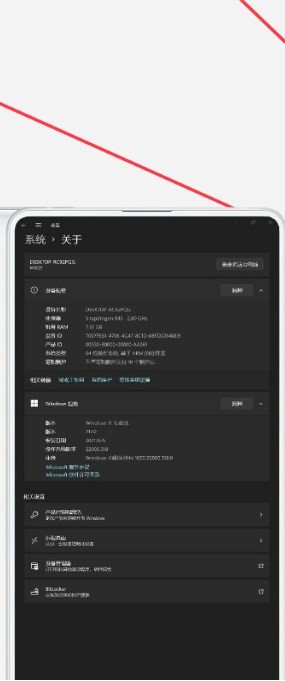安卓版下载
安卓版下载
大小:7.0MB
下载:20476次
mindows工具箱
- 支 持:Android
- 分 类:手机软件
- 大 小:7.0MB
- 版 本:v1.0
- 评 分:
- 开发者:
- 下载量:20476次
- 发 布:2024-11-29 21:38
手机扫码免费下载
#mindows工具箱 截图
#mindows工具箱 简介
要将苹果笔记本(如MacBook)进入Windows系统,您需要进行以下步骤:
1. 准备Windows安装介质: 下载Windows 10或Windows 11的ISO文件。 将ISO文件刻录到USB闪存驱动器上,制作启动盘。
2. 启用启动转换: 打开“启动转换”工具。您可以在Mac上搜索“启动转换”或“Boot Camp Assistant”来找到它。 在“启动转换”工具中,选择“创建Windows安装盘”或类似的选项,然后选择您刚刚制作的USB闪存驱动器。
3. 分区硬盘: 在“启动转换”工具中,选择“分区硬盘”选项。 选择您想要分给Windows的硬盘空间大小。请确保为Mac保留足够的空间。 点击“分区”按钮。
4. 安装Windows: 重启您的Mac,在启动时按住“Option”键,直到出现启动选择菜单。 选择USB闪存驱动器,启动Windows安装程序。 按照屏幕上的指示进行Windows的安装。当提示选择安装位置时,选择您刚刚为Windows分区的那部分硬盘。
5. 安装Windows支持软件: 安装完成后,您需要从USB闪存驱动器或通过互联网下载并安装Windows支持软件,这些软件包括驱动程序和其他必要的工具,以确保Windows在Mac硬件上运行正常。
6. 启动Windows: 安装Windows支持软件后,重启您的Mac。 在启动时按住“Option”键,选择Windows启动项。
现在,您的MacBook应该能够启动到Windows系统了。如果您需要经常在两个系统之间切换,可以考虑安装双启动或多启动管理软件,以便更方便地在不同操作系统之间切换。
苹果笔记本进入Windows系统的详细指南
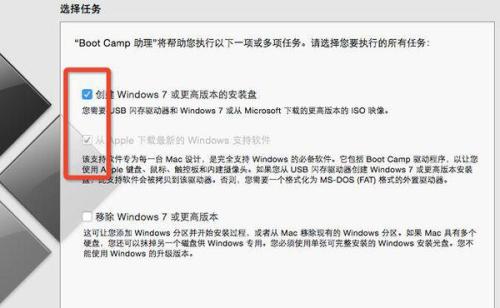
准备工作
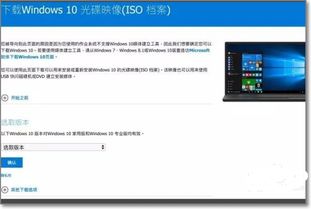
在开始安装Windows系统之前,您需要进行以下准备工作:
确保您的MacBook满足安装Windows系统的要求。
备份所有重要数据,以防在安装过程中出现意外。
获取Windows 10 ISO文件和有效产品密钥。
准备一个至少8GB的U盘,用于制作启动盘。
安装Windows系统

以下是安装Windows系统的详细步骤:
在桌面顶部点击【前往】—【实用工具】。
在实用工具中打开【Boot Camp助理】。
打开Boot Camp助理,点击右下角继续。
ISO映像这边,点击【选取】选择Windows 10 ISO文件位置,Windows 10原版ISO镜像要事先下好,选好之后,点击打开。
接着是分区,分出来一个区给Windows系统,用鼠标拖动中间小圆点划分两个分区的大小,一般需要30G。
点击【开始】按钮,Boot Camp助理会开始制作启动盘。
制作完成后,重启MacBook,按住Option键进入启动选项。
选择U盘作为启动盘,开始安装Windows系统。
按照提示完成Windows系统的安装。
进入Windows系统
安装完成后,您可以通过以下方法进入Windows系统:
开机或重启电脑时,按住Option键(Alt键),进入启动选项。
选择Windows分区作为启动盘。
释放Option键,Windows系统将启动。
切换系统
如果您已经安装了Windows系统,并且想要在MacOS和Windows之间切换,可以按照以下步骤操作:
进入系统偏好设置。
选择系统栏目。
点击启动磁盘。
在弹出的启动磁盘对话框里选择Windows磁盘。
点击下面的重新启动按钮。