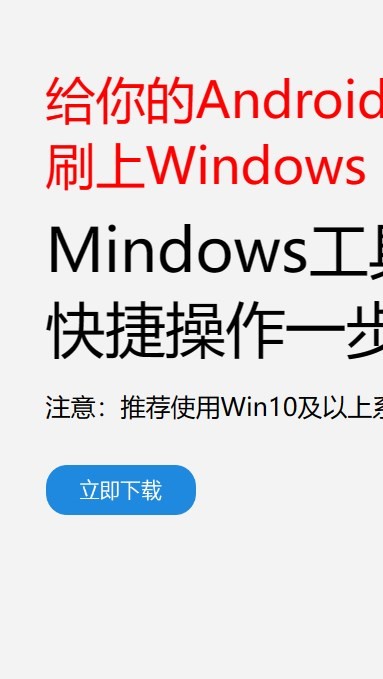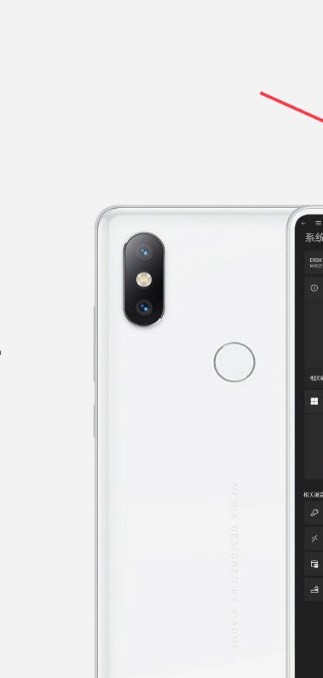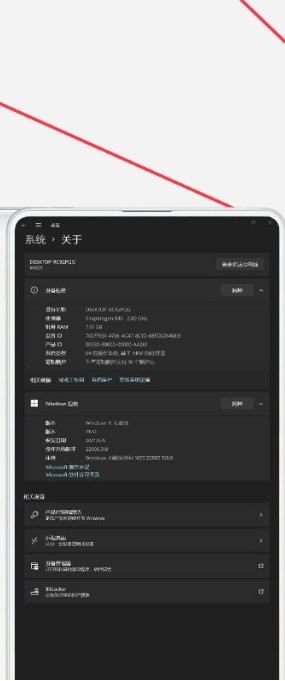安卓版下载
安卓版下载
大小:7.0MB
下载:19441次
mindows工具箱
- 支 持:Android
- 分 类:手机软件
- 大 小:7.0MB
- 版 本:v1.0
- 评 分:
- 开发者:
- 下载量:19441次
- 发 布:2024-11-28 08:24
手机扫码免费下载
#mindows工具箱 截图
#mindows工具箱 简介
在Windows系统下安装Ubuntu双系统是一个常见的需求,可以让你同时使用Windows和Linux操作系统。以下是安装Ubuntu双系统的一般步骤:
1. 准备工作: 确保你的Windows系统已备份重要数据,因为分区操作可能会影响到数据。 下载Ubuntu的ISO镜像文件。你可以从Ubuntu官方网站下载最新版本的ISO文件。 准备一个至少4GB的U盘,并使用工具(如Rufus)将Ubuntu ISO镜像写入U盘,制作启动盘。
2. 创建安装介质: 使用上述工具将Ubuntu ISO文件写入U盘,确保U盘格式化为FAT32。
3. 进入BIOS/UEFI设置: 重启计算机,进入BIOS/UEFI设置。具体步骤可能因计算机型号不同而有所差异,通常需要按下F2、F10、Del或其他特定键。 在BIOS/UEFI设置中,将启动顺序修改为从U盘启动。
4. 启动Ubuntu安装程序: 保存BIOS/UEFI设置并重启计算机,确保从U盘启动。 U盘启动后,选择“启动Ubuntu”来进入安装程序。
5. 安装Ubuntu: 在安装程序中,选择“安装Ubuntu”。 选择“安装类型”,这里选择“其他选项”来手动分区。 在分区界面,你可以选择将Ubuntu安装到一个新的分区,或者将现有的Windows分区减小以给Ubuntu腾出空间。 创建一个交换分区(swap)和一个根分区(/)。 设置时区、键盘布局、用户名和密码。 完成安装后,重启计算机。
6. 配置启动引导: 重启后,你应该看到一个启动菜单,允许你选择启动Windows还是Ubuntu。 如果没有看到启动菜单,可能需要手动配置启动引导。这通常涉及到编辑Windows的启动加载器(bootloader)。
7. 完成安装: 选择Ubuntu并进入系统,完成剩余的配置,如更新系统、安装驱动等。
请注意,上述步骤可能会因你的具体硬件和软件配置而有所不同。在执行分区操作时尤其要小心,以免丢失数据。如果你不确定如何操作,建议在专业人员的指导下进行。
Windows下安装Ubuntu双系统教程
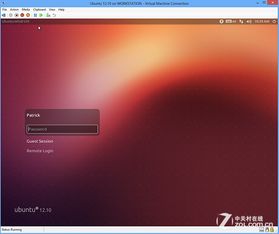
随着Linux系统的普及,越来越多的用户开始尝试在Windows系统下安装Ubuntu双系统。这不仅能够让我们在两个操作系统之间自由切换,还能让我们更好地了解和学习Linux系统。本文将详细讲解如何在Windows下安装Ubuntu双系统。
一、准备工作
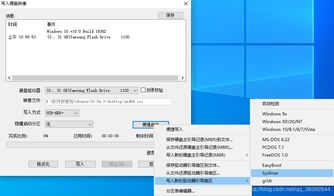
在开始安装之前,我们需要做一些准备工作:
下载Ubuntu镜像:可以从Ubuntu官网下载最新的Ubuntu镜像文件。
制作启动U盘:使用Rufus工具将Ubuntu镜像烧录到U盘。
备份重要数据:在安装双系统之前,请确保备份Windows系统中的重要数据。
二、安装Ubuntu双系统
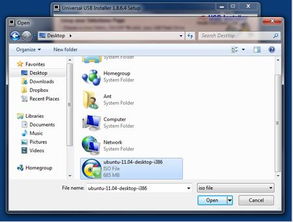
以下是安装Ubuntu双系统的具体步骤:
将制作好的启动U盘插入电脑,重启电脑并进入BIOS设置。
在BIOS设置中,将启动顺序设置为从U盘启动。
重启电脑,进入Ubuntu安装界面。
选择“安装Ubuntu”选项,开始安装过程。
在安装过程中,选择“安装类型”为“与Windows 10共存(推荐)”,这样就可以在Windows和Ubuntu之间自由切换。
接下来,选择安装位置。这里可以选择将Ubuntu安装在未使用的空间,或者将Windows分区的一部分空间分配给Ubuntu。
选择分区格式,这里建议选择“ext4”格式。
设置用户名和密码,以便登录Ubuntu系统。
等待安装完成,重启电脑。
三、配置双系统启动
安装完成后,我们需要配置双系统启动,以便在Windows和Ubuntu之间切换。
重启电脑,进入BIOS设置。
将启动顺序设置为从硬盘启动。
重启电脑,进入Windows系统。
打开“运行”窗口,输入“msconfig”,回车。
在“系统配置”窗口中,切换到“引导”选项卡。
在“操作系统”列表中,选择“Ubuntu”,然后点击“设置”。
在“引导选项”中,将“启动超时”设置为“3秒”,这样就可以在Windows和Ubuntu之间快速切换。
点击“确定”保存设置,重启电脑。
通过以上步骤,我们就可以在Windows下成功安装Ubuntu双系统。这样,我们就可以在两个操作系统之间自由切换,更好地学习和使用Linux系统。