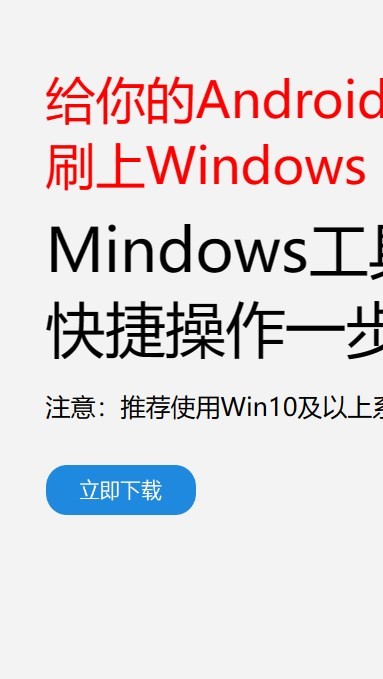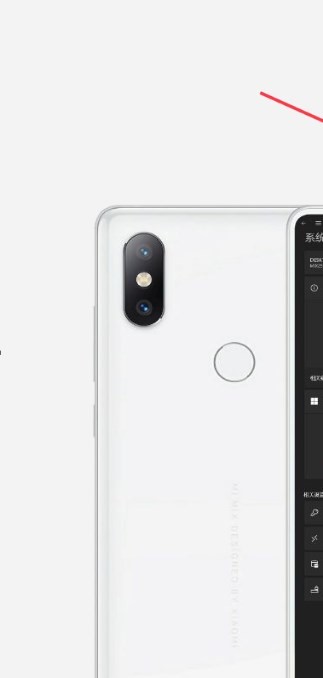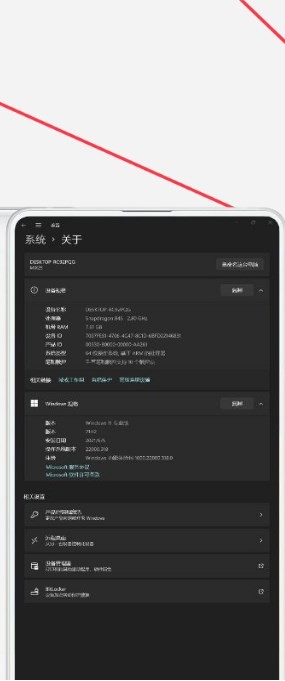安卓版下载
安卓版下载
大小:7.0MB
下载:27396次
mindows工具箱
- 支 持:Android
- 分 类:手机软件
- 大 小:7.0MB
- 版 本:v1.0
- 评 分:
- 开发者:
- 下载量:27396次
- 发 布:2024-11-28 00:27
手机扫码免费下载
#mindows工具箱 截图
#mindows工具箱 简介
在MacBook上安装Windows系统通常是通过使用Boot Camp助手来完成的。Boot Camp是苹果公司提供的一个多启动工具,允许用户在Mac上安装和运行Windows操作系统。以下是安装Windows系统的基本步骤:
1. 准备Windows安装介质:下载Windows 10或Windows 11的ISO文件,并将其刻录到USB闪存驱动器上。
2. 打开Boot Camp助手:在Mac上打开“启动台”,然后搜索并打开“Boot Camp助手”。
3. 创建Windows分区:在Boot Camp助手中,选择“安装或移除Windows”,然后按照提示操作,为Windows创建一个分区。建议分配至少64GB的空间给Windows分区。
4. 格式化分区:在创建分区后,Boot Camp助手会提示格式化该分区。选择“NTFS”文件系统,并点击“格式化”。
5. 安装Windows:重启Mac,在启动时按住“Option”键,选择USB闪存驱动器作为启动盘,然后按照Windows安装向导的指示完成安装。
6. 安装Boot Camp驱动程序:在Windows安装完成后,将MacBook连接到互联网,然后插入MacBook的原装USB驱动器,其中包含了Boot Camp驱动程序。运行驱动程序安装程序,安装所有必要的驱动。
7. 重启并选择启动系统:安装驱动程序后,重启Mac。在启动时按住“Option”键,选择启动Windows或macOS。
请注意,在安装Windows之前,请确保已经备份了Mac上的重要数据,因为分区和格式化过程可能会删除现有数据。此外,安装Windows后,你可能需要重新安装一些MacBook的硬件驱动程序,以确保所有硬件设备在Windows中正常工作。
MacBook安装Windows系统的详细教程
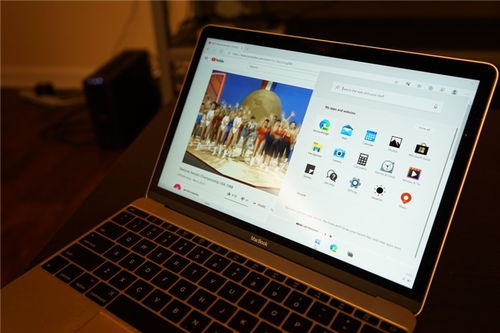
一、准备工作
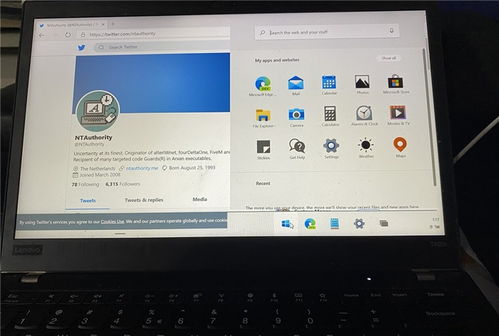
在开始安装Windows系统之前,我们需要做一些准备工作:
下载Windows系统ISO镜像文件。
准备一个至少8GB的U盘,用于制作启动盘。
确保MacBook的电源充足,避免安装过程中断电。
二、恢复OS X系统
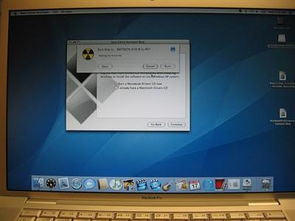
由于MacBook没有光驱,我们需要通过U盘来安装Windows系统。首先,我们需要恢复MacBook的OS X系统,以便后续操作。
开机时按下Command R键,进入恢复模式。
选择“重新安装Mac OS X”选项,然后按照提示操作。
连接Wi-Fi,等待系统下载并安装完毕。
设置用户名和密码,完成OS X系统的恢复。
三、制作Windows启动盘
在恢复OS X系统后,我们需要制作一个Windows启动盘,以便安装Windows系统。
将下载好的Windows系统ISO镜像文件复制到MacBook的桌面上。
打开“实用工具”中的“Boot Camp助理”。
在“ISO映像”选项中,点击“选取”按钮,选择桌面上的Windows系统ISO镜像文件。
点击“继续”按钮,然后按照提示操作。
等待Boot Camp助理将ISO镜像文件写入U盘,制作成启动盘。
四、安装Windows系统
制作好Windows启动盘后,我们可以开始安装Windows系统了。
将U盘插入MacBook的USB端口。
重启MacBook,在启动时按下Option键,选择U盘作为启动盘。
进入Windows安装界面,按照提示操作。
选择“自定义:仅安装Windows(高级)”选项,然后选择“驱动器选项(高级)”。
选择“未分配的空间”,然后点击“新建”按钮,创建一个分区用于安装Windows系统。
将所有空间分配给Windows系统分区,然后点击“下一步”按钮。
等待Windows系统安装完毕,然后重启MacBook。
五、安装Boot Camp驱动程序
安装完Windows系统后,我们需要安装Boot Camp驱动程序,以便在Windows系统中使用MacBook的某些功能。
重启MacBook,进入Mac OS X系统。
打开“实用工具”中的“Boot Camp助理”。
按照提示操作,安装Boot Camp驱动程序。
重启MacBook,进入Windows系统,此时应该可以正常使用MacBook的功能了。