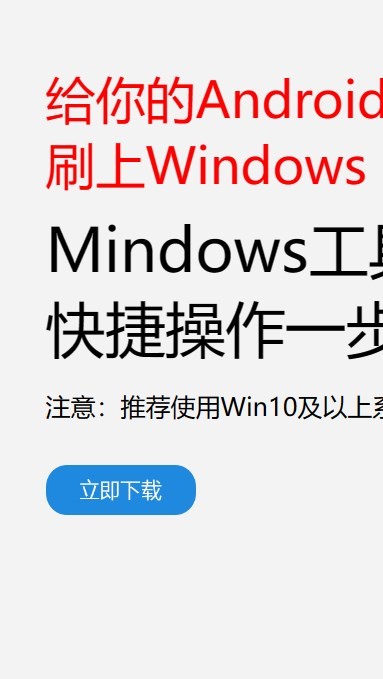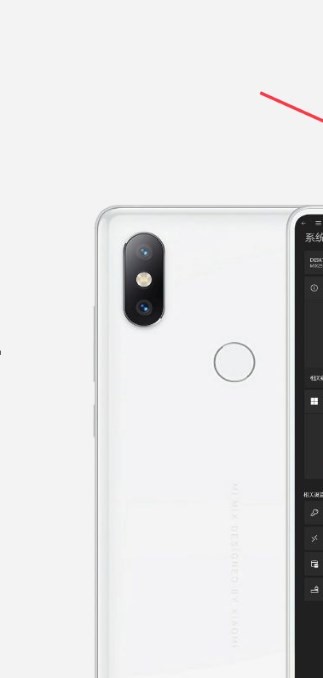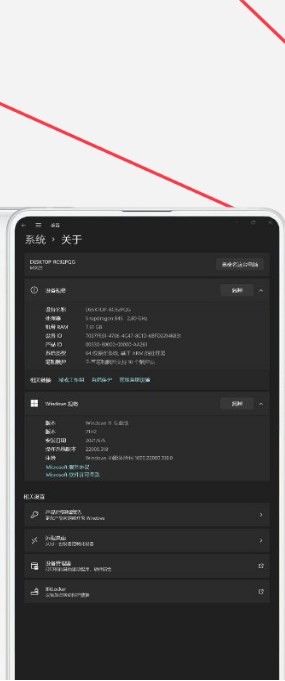安卓版下载
安卓版下载
大小:7.0MB
下载:3172次
mindows工具箱
- 支 持:Android
- 分 类:手机软件
- 大 小:7.0MB
- 版 本:v1.0
- 评 分:
- 开发者:
- 下载量:3172次
- 发 布:2024-11-27 16:50
手机扫码免费下载
#mindows工具箱 截图
#mindows工具箱 简介
在Mac上制作Windows系统盘通常指的是创建一个可以启动并安装Windows操作系统的U盘或外部硬盘。以下是制作Windows系统盘的基本步骤:
1. 准备工具: 一个至少8GB的U盘或外部硬盘。 一台运行macOS的Mac电脑。 Windows ISO文件,可以从微软官方网站下载。
2. 格式化U盘或外部硬盘: 将U盘或外部硬盘插入Mac电脑。 打开“磁盘工具”(在“应用程序” > “实用工具”中找到)。 选择U盘或外部硬盘,点击“抹掉”。 在格式化选项中选择“MSDOS ”格式,并确保“方案”选择为“MBR”。 点击“抹掉”按钮,等待格式化完成。
3. 安装并使用“TransMac”或“etcher”等软件: 下载并安装“TransMac”或“etcher”等软件。这些软件可以帮助你在Mac上读写Windows格式的U盘。 打开“TransMac”或“etcher”,选择你刚才格式化好的U盘。 在软件中,选择你下载的Windows ISO文件。 点击“开始”或“Flash”按钮,开始将ISO文件写入U盘。
4. 创建启动盘: 在写入完成后,你的U盘或外部硬盘现在应该是一个可启动的Windows系统盘。 将U盘或外部硬盘插入你想要安装Windows的电脑。 重启电脑,并在启动时按住相应的键(通常是F12或Esc)来进入启动菜单。 选择从U盘或外部硬盘启动,并按照提示进行Windows的安装。
请注意,以上步骤可能因Mac的版本、使用的软件以及Windows ISO文件的具体版本而有所不同。如果你在过程中遇到任何问题,可以参考相关的软件文档或在线教程。
Mac制作Windows系统盘的详细教程
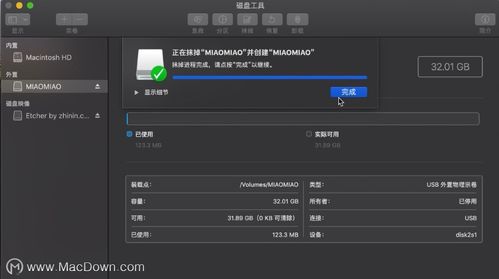
一、准备工作
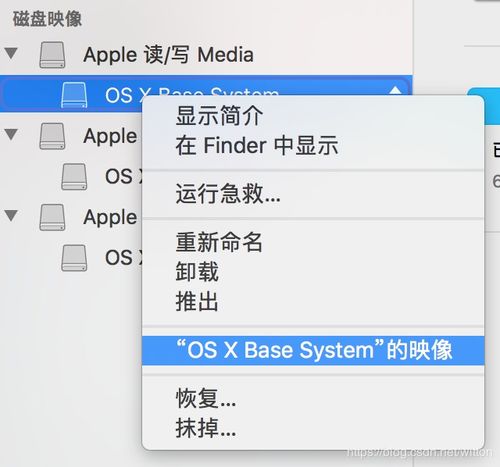
在开始制作Windows系统盘之前,请确保您已做好以下准备工作:
准备一个至少8GB容量的U盘。
下载Windows系统镜像文件(ISO格式)。
确保您的Mac电脑已安装最新版本的Mac OS。
二、格式化U盘
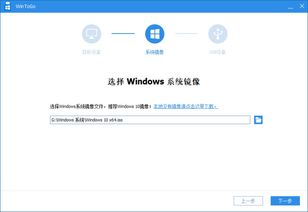
首先,我们需要将U盘格式化为HFS 格式,以便后续写入Windows系统镜像。
插入U盘到Mac电脑。
打开“磁盘工具”。
选择U盘,点击“分区”。
选择“1个分区”,格式为“Mac OS扩展(journaled)”。
点击“应用”完成格式化。
三、写入Windows系统镜像
完成U盘格式化后,接下来我们将Windows系统镜像写入U盘。
打开“TransMac”软件。
将格式化好的U盘连接到Mac电脑。
在TransMac中找到U盘,右键点击选择“恢复”。
选择Windows系统镜像文件(ISO格式),点击“打开”。
等待写入过程完成,完成后U盘将自动弹出。
四、制作完成
至此,您已在Mac电脑上成功制作了Windows系统盘。接下来,您只需将U盘插入Windows电脑,按照提示进行安装即可。
五、注意事项
在制作Windows系统盘的过程中,请注意以下事项:
确保U盘容量足够,至少8GB。
选择正确的Windows系统镜像文件,确保兼容性。
在写入过程中,请勿拔掉U盘,以免损坏数据。