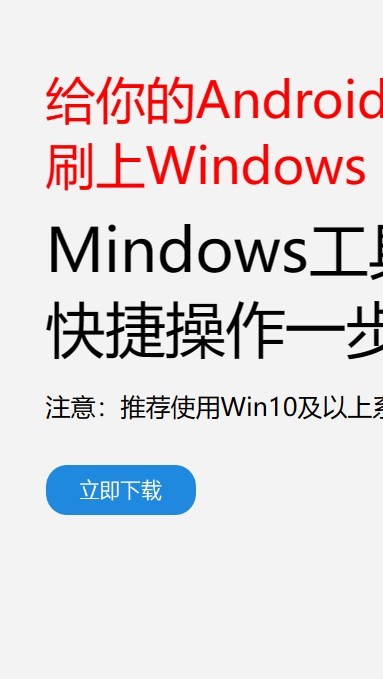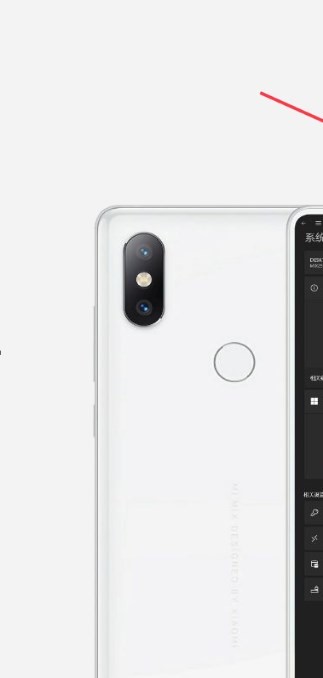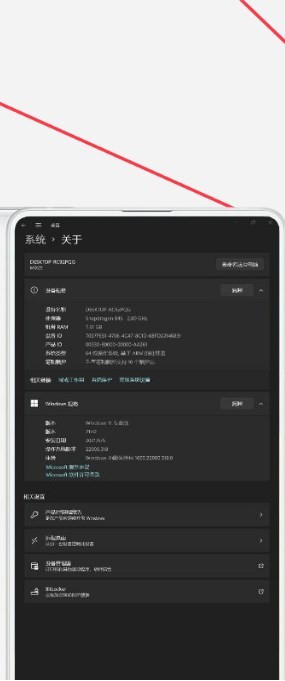安卓版下载
安卓版下载
大小:7.0MB
下载:27951次
mindows工具箱
- 支 持:Android
- 分 类:手机软件
- 大 小:7.0MB
- 版 本:v1.0
- 评 分:
- 开发者:
- 下载量:27951次
- 发 布:2024-11-27 13:10
手机扫码免费下载
#mindows工具箱 截图
#mindows工具箱 简介
要将苹果系统切换为Windows系统,您需要使用Boot Camp Assistant。Boot Camp是苹果公司提供的一个工具,允许用户在Mac电脑上安装Windows操作系统。以下是切换到Windows系统的基本步骤:
1. 准备工作: 确保您的Mac电脑满足安装Windows的要求。 下载最新的Windows 10或Windows 11 ISO文件。 准备一个至少16GB的USB闪存驱动器。
2. 使用Boot Camp Assistant: 打开Boot Camp Assistant,您可以在“应用程序”>“实用工具”中找到它。 点击“继续”,然后选择“安装Windows或Boot Camp”。 选择“创建Windows安装盘”并选择您之前下载的Windows ISO文件。 选择一个USB闪存驱动器来创建安装盘。 等待Boot Camp Assistant完成创建安装盘的过程。
3. 分区硬盘: 回到Boot Camp Assistant,选择“安装Windows”。 选择您想要分给Windows的硬盘空间大小,然后点击“安装”。 Boot Camp Assistant将开始重新启动您的Mac,并从USB闪存驱动器引导Windows安装程序。
4. 安装Windows: 根据屏幕上的指示安装Windows。 在安装过程中,您将需要选择语言、时间格式、键盘布局等。 当提示选择安装类型时,选择“自定义:仅安装Windows(高级)”。 选择之前为Windows分配的分区,然后继续安装。
5. 安装Boot Camp驱动程序: 安装Windows后,您需要从USB闪存驱动器中安装Boot Camp驱动程序,以确保Windows能够与Mac硬件正常工作。 将USB闪存驱动器插入Mac,打开“文件资源管理器”并导航到驱动器中的Boot Camp文件夹。 运行“setup.exe”文件,然后按照屏幕上的指示安装驱动程序。
6. 重新启动并选择启动系统: 安装完成后,您需要重新启动电脑。 在启动时按住“Option”键(或“Alt”键),然后选择要启动的操作系统:Windows或macOS。
7. 使用Windows: 在Windows中,您可以使用所有Windows功能和应用。 要在macOS和Windows之间切换,只需在启动时选择相应的操作系统。
请注意,安装Windows可能会覆盖或删除您在macOS上的某些数据,因此在开始之前请确保备份重要文件。此外,根据您的Mac型号和Windows版本,安装过程可能会有所不同。
苹果系统切换到Windows系统的详细步骤
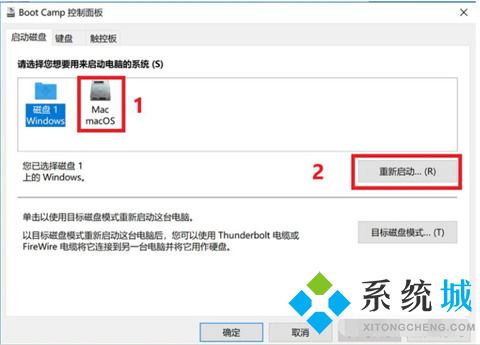
在苹果电脑上安装了Windows系统后,用户可能会因为工作或娱乐需求需要在两个系统之间切换。以下是一篇详细介绍如何在苹果系统上切换到Windows系统的文章,帮助您轻松完成这一操作。
一、开机时切换
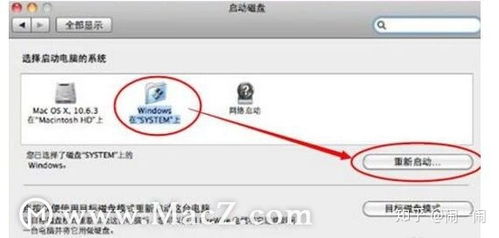
当您的苹果电脑开机或重启时,可以通过以下步骤切换到Windows系统:
开机或重启电脑,在键盘上按住Option键(Windows键盘上是Alt键)不松手。
等待屏幕出现启动选项界面,您会看到可用的操作系统列表。
使用键盘上的箭头键选择Windows系统,然后按回车键。
二、进入系统后切换
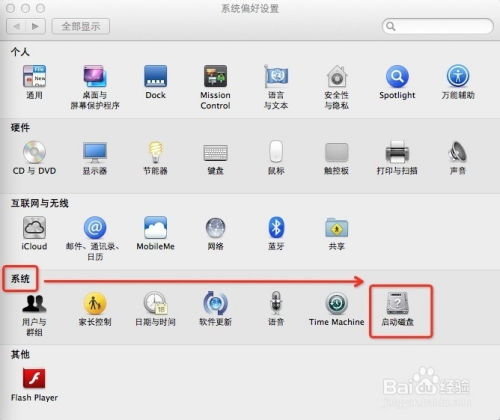
如果您已经进入了Mac OS系统,想要切换到Windows系统,可以按照以下步骤操作:
点击桌面左上角的苹果图标,选择“系统偏好设置”。
在系统偏好设置窗口中,选择“启动磁盘”。
在启动磁盘窗口中,选择Windows系统对应的磁盘。
点击下方的“重新启动”按钮,电脑将重启并进入Windows系统。
三、使用Boot Camp控制面板切换
如果您在Mac上通过Boot Camp安装了Windows系统,还可以使用Boot Camp控制面板进行切换:
在Windows系统桌面右下角找到Boot Camp图标。
点击Boot Camp图标,选择“Boot Camp控制面板”。
在Boot Camp控制面板中,选择“启动磁盘”选项。
在启动磁盘选项中,选择Windows系统对应的磁盘。
点击“重新启动”按钮,电脑将重启并进入Windows系统。
四、注意事项
1. 在切换系统之前,请确保您的数据已经备份,以免在切换过程中丢失。
2. 切换系统可能会影响电脑的硬件性能,建议在切换前关闭不必要的应用程序。
3. 如果您在切换过程中遇到问题,可以尝试重新启动电脑或恢复出厂设置。
通过以上步骤,您可以在苹果系统上轻松切换到Windows系统。希望这篇文章能帮助到您,让您在使用双系统时更加得心应手。